win10声音忽大忽小怎么调节 win10声音播放时声音忽高忽低的解决方法
win10声音忽大忽小怎么调节,在使用Win10系统时,有时我们可能会遇到一个让人困扰的问题:声音忽大忽小,当我们播放音乐、观看视频或者进行语音通话时,声音时而突然增大,时而又突然变小,这不仅会影响我们的听觉体验,还可能干扰我们的正常使用。面对这样的情况,我们应该如何解决呢?下面将为大家介绍一些解决方法,帮助您轻松调节Win10系统的音量,享受到稳定、舒适的音频体验。
解决方法:
1、下载驱动人生,然后安装到电脑上。

2、升级Windows10后声音忽大忽小,是因为Windows 10系统自带的声卡驱动覆盖了电脑本来的声卡驱动,表现在驱动人生上,则是声卡驱动需要修复。

3、点击立即修复,驱动人生即开始智能匹配声卡驱动,下载驱动到安装驱动,一气呵成。无需你再进行任何操作。(切记:驱动人生安装驱动的过程中,不要对电脑进行任何操作)。
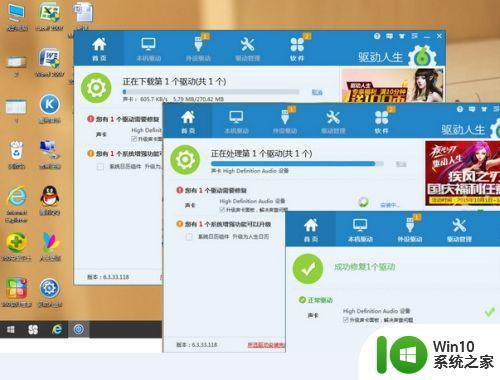
4、当声卡驱动修复完成,再次重新检测所有驱动,此时驱动人生显示电脑驱动正常运行。声卡驱动显示“正常”。再次打开音频软件听音乐,你会发现电脑声音已经正常。
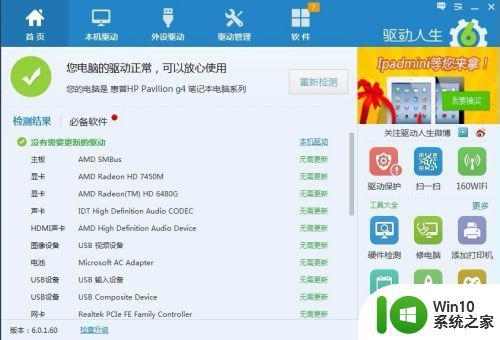
5、当电脑出现其他问题,如桌面图标变大,无线网络时好时不好,也可以按照以上方法进行第一轮修复。如果修复失败,打开驱动人生右下角的驱动诊所,驱动哥将为你一对一解决Win10的驱动问题。
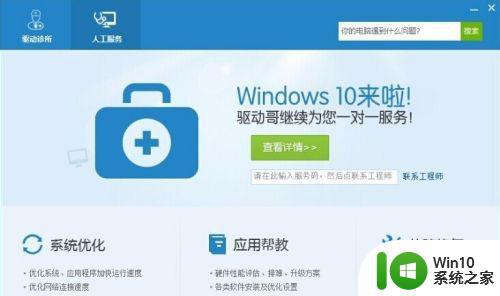
以上是有关于如何调节win10声音忽大忽小的全部内容,如果您遇到相似的问题,可以按照本文的方法来解决。
win10声音忽大忽小怎么调节 win10声音播放时声音忽高忽低的解决方法相关教程
- Win10播放音乐声音忽大忽小的处理方法 Win10音量调节不稳定怎么办
- win10麦克风声音会忽大忽小的处理方法 win10麦克风声音突然变小怎么办
- 电脑win10系统声音忽大忽小怎么办 win10扬声器声音突然变大变小怎么办
- win10显示器忽明忽暗 win10屏幕忽亮忽暗故障排除方法
- WIN10 CPU占用总是忽高忽低处理方法 WIN10 CPU占用忽高忽低怎么办
- win10麦克风声音小怎么调整 如何调节win10麦克风声音大小
- 让win10耳机跟音响同时播放声音的方法 让win10耳机跟音响同时播放声音怎么操作
- win10电脑风扇声音大怎么解决 如何调整win10风扇声音大小
- win10声音破音怎么办 win10声音调节破音怎么解决
- win10酷狗播放音乐没有声音的三种原因和解决方法 win10酷狗播放音乐没有声音怎么办
- win10酷狗音乐播放歌曲没有声音怎么办 win10酷狗音乐播放器没有声音的解决办法
- win10笔记本耳机和扬声器同时播放声音怎么解决 win10笔记本耳机和音箱同时发声的处理方法
- 笔记本win10连接校园wifi出现感叹号怎么办 笔记本win10连接校园wifi出现感叹号无法上网怎么办
- win10 20h2 7260n无线网卡一直断开无法上网如何修复 Win10 20H2 7260N无线网卡频繁断开连接问题解决方法
- win10游戏拼音输入法状态栏不见了怎么恢复 Windows 10游戏拼音输入法状态栏消失如何找回
- win10局域网共享最大访问人数怎么设置 win10电脑局域网共享文件夹设置教程
win10系统教程推荐
- 1 win10磁盘突然100% 电脑磁盘100%解决方法
- 2 更新win10系统后gta5玩不了如何处理 win10系统更新后GTA5无法启动怎么解决
- 3 win10开机无法联网 Win10开机无法上网怎么解决
- 4 win10背景设置已由组织隐藏或管理的详细处理方法 win10背景设置被组织隐藏或管理怎么办
- 5 Win10怎么设置5.1声道?Win10设置5.1声道方法 Win10如何调整声道设置为5.1
- 6 win10浏览器输入法不能输入中文怎么解决 win10浏览器中文输入法无法使用怎么办
- 7 笔记本电脑win10系统任务栏里没有文件 Win10任务栏文件资源管理器打不开怎么办
- 8 如何解决win10笔记本wifi只剩下飞行模式的问题 win10笔记本wifi无法连接飞行模式
- 9 win10怎么网络重置 win10网络设置重置方法
- 10 win10声音用一会就没有要重启后才有解决方法 win10声音用一会就没有怎么办
win10系统推荐