如何缩小ppt图片大小 如何压缩PPT中的图片文件大小
更新时间:2023-12-24 12:41:41作者:xiaoliu
在现今信息时代,PPT已成为我们生活和工作中常用的展示工具之一,随着PPT中图片的使用越来越频繁,其文件大小也随之增加,给传输和分享带来了一定的困扰。为了解决这一问题,我们需要学习如何缩小PPT图片大小和压缩图片文件大小的方法。通过合理的调整和优化,我们可以有效地减小PPT文件的体积,提高文件的传输速度和分享效率。本文将介绍一些简单实用的技巧和方法,帮助大家轻松应对这一问题。
操作方法:
1.我们先看今天需要压缩图片的PPT的文件大小。点击右键→属性。我们看到,文件大小为2.47MB。当然,实际操作中,这个数值会更大。这里仅以此文档作演示。
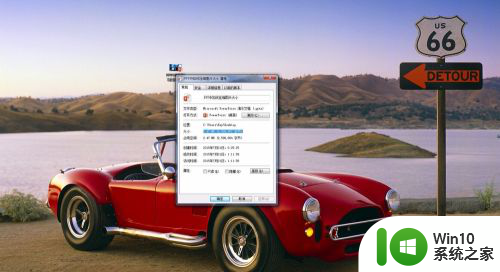
2.打开此文档。选择文档中任何一张图片。双击。此时,你会看到在右上角有“压缩图片”选项。
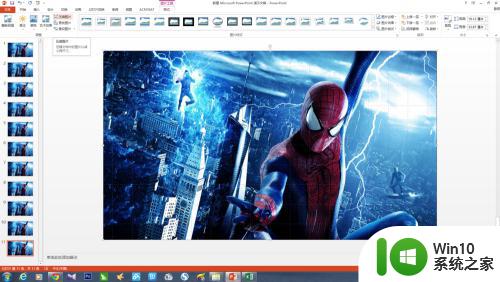
3.点击压缩图片选项。会看到下图对话框。这里特别注意第一个选项”仅应用于此图片“,如果你文档中的图片较少。仅某一张或几张较大,你可以勾选此选项。但大部分情况下,我们需要将压缩图片应用到整个文档中的所有图片上。所以在此例中,我们将此选项前面的勾去掉,将压缩图片功能应用到所有的图片上。
同时,选中”电子邮件(96ppi)“。以将所有图片精度调至最低。
然后点击确定,保存文档。
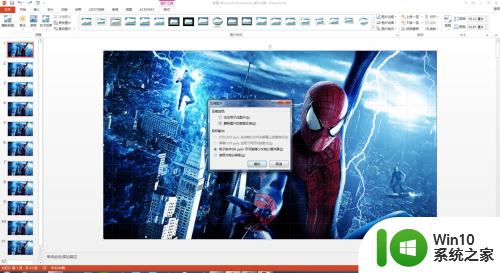
4.保存关闭文档,此时我们再看看该文档的大小。如图所示,以从最开始的2.47MB变为551KB。
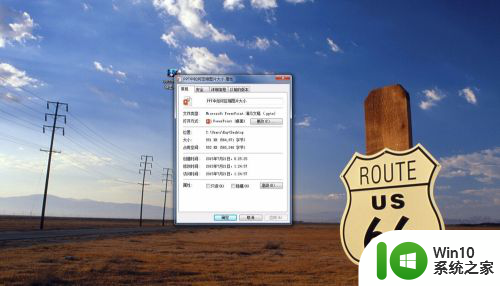
以上就是如何缩小ppt图片大小的全部内容,如果还有不清楚的用户,可以参考以上步骤进行操作,希望对大家有所帮助。
如何缩小ppt图片大小 如何压缩PPT中的图片文件大小相关教程
- wps如何压缩ppt内的图片 如何在wps中压缩ppt内的图片体积
- 怎么压缩照片文件大小 如何减小图片尺寸
- 如何压缩电脑图片大小而不改变像素尺寸 在电脑上如何调整图片大小使其保持固定的文件大小
- wps怎么压缩ppt文档 wps如何压缩ppt文档大小
- 怎样用美图秀秀压缩图片大小 美图秀秀图片如何压缩大小
- 怎么改图片的kb大小 怎么压缩图片大小kb
- 美图秀秀压缩图片大小的方法 美图秀秀怎么压缩图片大小
- 压缩图片大小怎么弄 照片压缩软件推荐
- pdf文件如何缩小文件大小 如何压缩PDF文件大小
- 怎么缩小pdf文件的大小 如何压缩PDF文件大小
- 电脑上如何压缩图片文件大小 电脑上使用什么软件可以压缩图片
- 如何压缩winrar图片 WinRAR如何压缩文件至最小
- win8系统不能自定义开始屏幕怎么办 win8系统开始屏幕无法自定义怎么解决
- 怎么彻底删除U盘中隐藏的病毒文件 如何找到并删除U盘中的隐藏病毒文件
- U盘装机完格式化后无法使用怎么办 U盘装机完格式化后无法使用怎么恢复数据
- u盘插到电脑上显示需要格式化如何处理 U盘插到电脑上显示需要格式化怎么办
电脑教程推荐
- 1 U盘装机完格式化后无法使用怎么办 U盘装机完格式化后无法使用怎么恢复数据
- 2 电脑开机显示missing operate system处理方法 电脑开机显示missing operate system怎么办
- 3 苹果手机提示您的帐户已在App Store和iTunes中被禁用如何解决 如何解禁苹果手机在App Store和iTunes中被禁用的帐户
- 4 华硕P8H61-MX R2.0主板通过bios设置u盘启动的步骤 华硕P8H61-MX R2.0主板如何设置u盘启动
- 5 没有读卡器时内存卡如何插在电脑上 电脑内存卡无读卡器怎样连接
- 6 电脑的小键盘数字怎么开启 电脑小键盘数字键无法打开
- 7 技嘉GA-MA78GM-US2H主板进入bios设置u盘启动的步骤 技嘉GA-MA78GM-US2H主板如何设置U盘启动
- 8 在U盘资料恢复过程中应该注意什么? U盘数据恢复注意事项
- 9 电脑的分辨率突然变大设置不了修复方法 电脑屏幕分辨率突然变大怎么办
- 10 windows8笔记本怎么开启wifi热点?win8笔记本开启wifi热点的方法 Windows8笔记本如何设置WiFi热点
win10系统推荐