压缩图片大小怎么弄 照片压缩软件推荐
在现如今社交媒体和网络传媒的时代,人们越来越注重照片的质量和大小,压缩照片大小成为了许多人需要解决的问题,因为大尺寸的照片不仅占用手机或电脑的存储空间,还会影响图片的加载速度和传输效率。为了解决这个问题,许多照片压缩软件应运而生,它们能够帮助用户轻松地压缩照片的大小,同时保持照片的清晰度和质量。在选择合适的照片压缩软件时,用户可以根据自己的需求和使用习惯来进行选择。
具体方法如下:
1、先来看下处理前的图片大小,选中图片点击鼠标右键,在列表中选择【属性】。
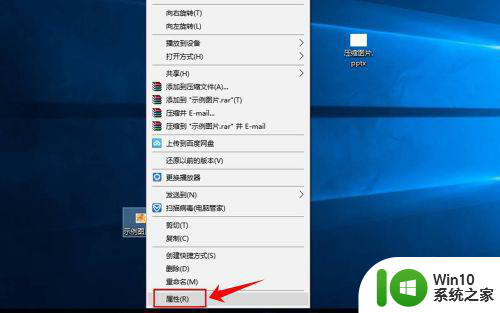
2、进入图片的属性页面后就可以看到图片的大小信息了,案例中原始图片的大小为575KB。
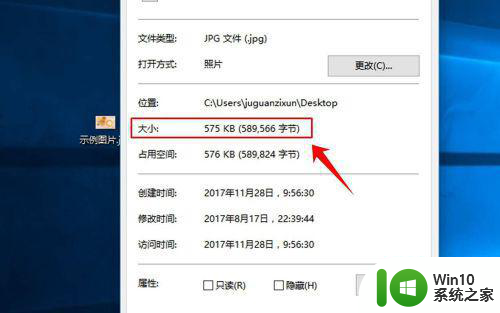
3、打开一个PPT,在PPT菜单中选择【插入】,然后在工具栏中点击【图片】。
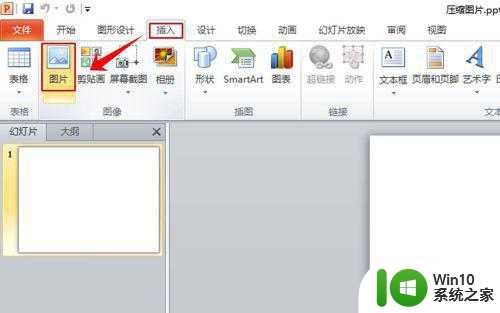
4、这时会弹出一个窗口,在窗口中找到图片的存储路径,选中图片,点击窗口下方的【插入】,将图片插入到PPT里面。
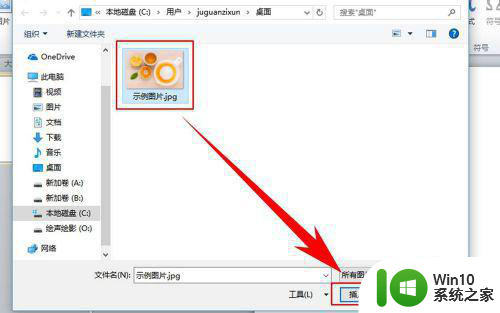
5、图片插入PPT后,选中图片点击鼠标右键,在右键菜单中选择【另存为图片】,如图所示。
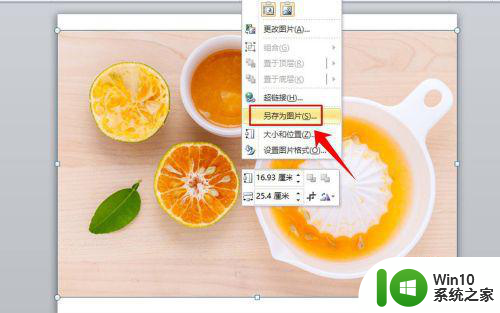
6、这时又会弹出一个对话窗口,在窗口中选择好图片的存储路径,在窗口下方点击【保存】。
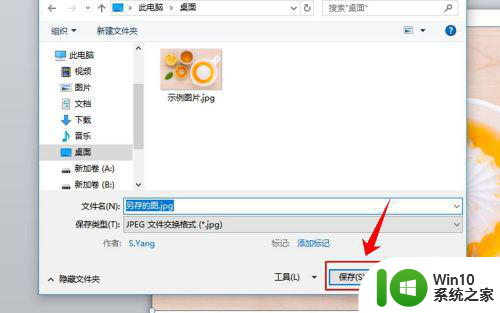
7、按照步骤1的方法查看压缩后的图片大小变成了141KB,图片被压缩了近20%,效果比较明显,但是如果图片还没有压缩到理想的大小又应该怎么办呢?请继续往下看。
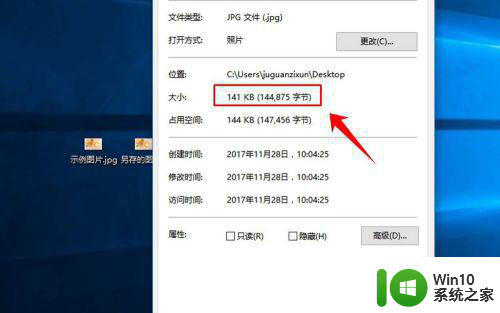
8、双击PPT中的图片,在PPT工具栏中选择【压缩图片】。
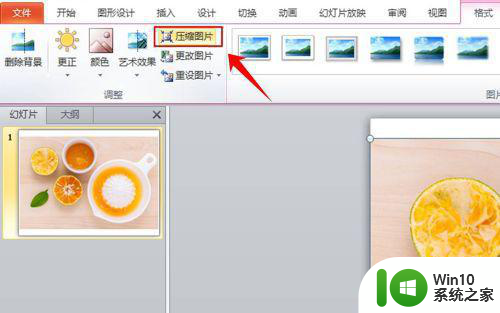
9、这时会弹出一个“压缩图片”的窗口,在窗口中选择【电子邮件】,然后点击窗口下方的【确定】。
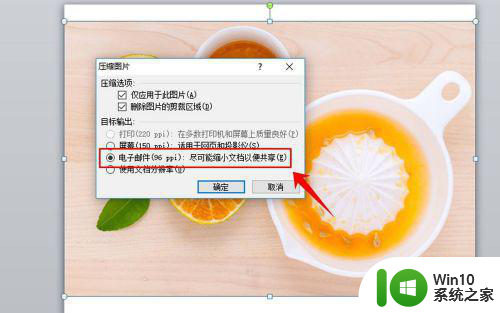
10、再次按步骤5-7的方法查看图片的大小,经查看图片的大小变成了61.5KB,现在图片的大小变成了原图的10%左右,压缩成功。
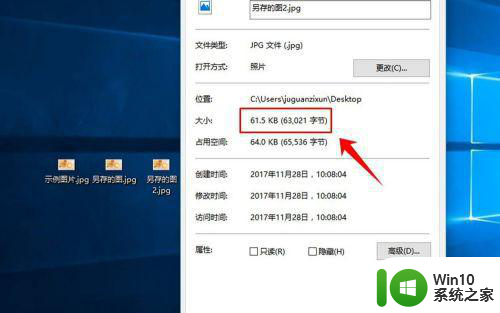
以上就是压缩图片大小怎么弄的全部内容,还有不懂得用户就可以根据小编的方法来操作吧,希望能够帮助到大家。
压缩图片大小怎么弄 照片压缩软件推荐相关教程
- 图片文件夹压缩方法 照片文件夹压缩软件有哪些
- 怎么压缩照片文件大小 如何减小图片尺寸
- 如何缩小ppt图片大小 如何压缩PPT中的图片文件大小
- 使用360压缩软件压缩图片的方法 360压缩软件图片压缩教程
- 图片怎么压缩包打包 怎么使用压缩软件将多张照片打包成一个压缩包
- 图片过大怎么压缩jpg jpg图片压缩方法
- 美图秀秀压缩图片大小的方法 美图秀秀怎么压缩图片大小
- 电脑上如何压缩图片文件大小 电脑上使用什么软件可以压缩图片
- 高手教你压缩电脑图片的方法 如何把电脑照片压缩到200k
- 怎么改图片的kb大小 怎么压缩图片大小kb
- 怎样用美图秀秀压缩图片大小 美图秀秀图片如何压缩大小
- 电脑压缩文件的详细教程 桌面文件压缩软件推荐
- 联想笔记本电脑BIOS关闭软驱的方法 联想笔记本电脑BIOS如何关闭软驱
- 苹果电脑无法复制文件到移动硬盘怎么处理 苹果电脑无法识别移动硬盘怎么处理
- 浅析U盘文件打不开的解决方法 U盘文件损坏怎么办
- 往U盘里复制文件时电脑就重启的解决方法 U盘复制文件导致电脑重启怎么办
电脑教程推荐
- 1 浅析U盘文件打不开的解决方法 U盘文件损坏怎么办
- 2 xp下boot.ini文件的作用介绍 xp下boot.ini文件如何配置
- 3 微星笔记本怎么实现u盘启动 微星笔记本如何设置u盘启动
- 4 wps表头隐藏后取消隐藏不出来 wps表头隐藏后无法取消隐藏
- 5 U教授教你如何备份系统 如何备份系统教程
- 6 宏碁E5-572笔记本bios设置U盘启动的方法 宏碁E5-572笔记本如何设置BIOS启动项
- 7 防止U盘中毒的几种方法 如何防止U盘中毒的有效方法
- 8 wps如何对数据进行分类并编号 wps如何对数据进行分类和编号
- 9 U盘里FOUND.000文件恢复的解决办法 U盘FOUND.000文件恢复教程
- 10 wps为什么不能停止自动播放 wps自动播放无法停止原因
win10系统推荐