如何压缩电脑图片大小而不改变像素尺寸 在电脑上如何调整图片大小使其保持固定的文件大小
更新时间:2023-05-22 13:30:50作者:xiaoliu
现如今随着图片在我们日常生活中越来越被广泛使用,我们不仅需要学会如何优化图片以加速网站加载速度,还要了解如何压缩电脑图片大小而不改变像素尺寸。同时我们也需要知道如何在电脑上调整图片大小,使其保持固定的文件大小。这些技巧不仅可以帮助我们在日常使用中更方便地处理图片,还能帮助我们在工作和学习中更加高效地利用图片资源。下面我们就来了解一下这些技巧的具体应用方法。
具体方法如下:
1、首先需要下载安装一个ps。
2、安装完成后打开它,点击左上角“文件”选择“打开”并打开想要改大小的图片。
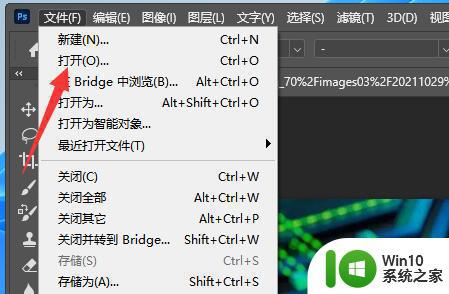
3、打开后,再点击左上角“文件”,这次选择“存储为”。
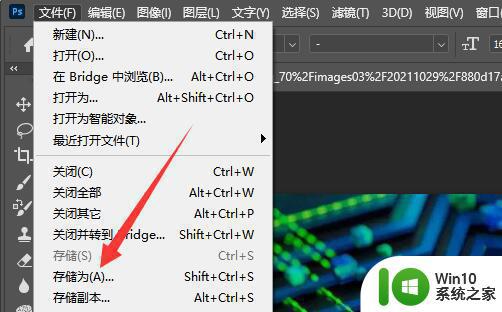
4、随后选择“jpg”的格式并点击“保存”。
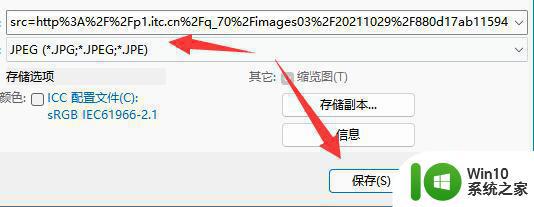
5、随后将图片的“品质”调低,或者直接将下面的滑块往“小文件”那一头拖动。
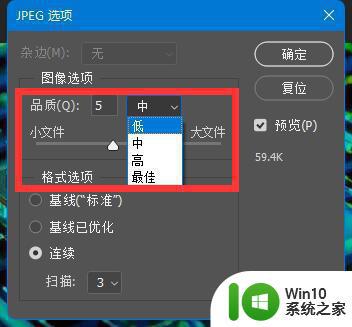
6、调整完成后点击“确定”,最后我们查看两张图片就会发现大小明显变小了。
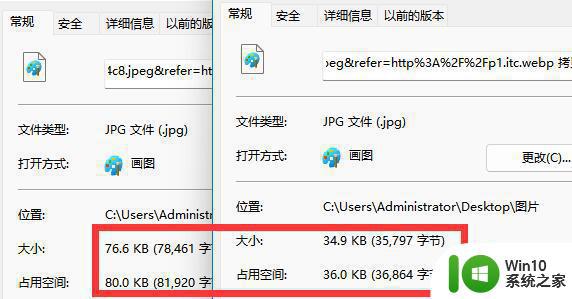
在不影响图片质量的前提下,我们可以采用一些方法来压缩电脑图片的大小,以减少存储空间的占用和上传下载的时间。同时,在电脑上调整图片大小时,我们也可以通过设置固定的文件大小,来保持图片的一致性和可控性。
如何压缩电脑图片大小而不改变像素尺寸 在电脑上如何调整图片大小使其保持固定的文件大小相关教程
- 电脑上照片怎么改尺寸大小 如何在电脑上改变图片大小
- word如何调整图片像素大小 word修改图片像素大小步骤
- 怎么压缩照片文件大小 如何减小图片尺寸
- ps看图片尺寸大小 图片在PS中如何查看尺寸大小
- 如何转变图片大小 如何在电脑上调整照片大小
- 如何缩小ppt图片大小 如何压缩PPT中的图片文件大小
- ps怎么修改图片像素 ps如何调整图片的像素大小
- 手机如何查看图片像素 苹果手机如何调整图片大小和像素
- ps图片怎么调整尺寸大小 ps如何按比例调整图片尺寸大小
- 电脑上如何压缩图片文件大小 电脑上使用什么软件可以压缩图片
- 电脑桌面图标如何调大小 如何调整电脑桌面图标尺寸
- 怎么改图片的kb大小 怎么压缩图片大小kb
- 捷波HA03主板设置U盘启动教程 捷波HA03主板如何设置U盘启动
- 控制面板打开或关闭windows里面不显示 电脑打开或关闭Windows功能窗口无法显示怎么处理
- xp下boot.ini文件的作用介绍 xp下boot.ini文件如何配置
- 微星笔记本怎么实现u盘启动 微星笔记本如何设置u盘启动
电脑教程推荐
- 1 xp下boot.ini文件的作用介绍 xp下boot.ini文件如何配置
- 2 微星笔记本怎么实现u盘启动 微星笔记本如何设置u盘启动
- 3 wps表头隐藏后取消隐藏不出来 wps表头隐藏后无法取消隐藏
- 4 U教授教你如何备份系统 如何备份系统教程
- 5 宏碁E5-572笔记本bios设置U盘启动的方法 宏碁E5-572笔记本如何设置BIOS启动项
- 6 防止U盘中毒的几种方法 如何防止U盘中毒的有效方法
- 7 wps如何对数据进行分类并编号 wps如何对数据进行分类和编号
- 8 U盘里FOUND.000文件恢复的解决办法 U盘FOUND.000文件恢复教程
- 9 wps为什么不能停止自动播放 wps自动播放无法停止原因
- 10 wps文档这么设置打开密码 wps文档打开密码设置方法
win10系统推荐