win7显示麦克风未连接如何修复 win7麦克风插入后没有声音怎么解决
更新时间:2023-11-05 12:44:43作者:xiaoliu
win7显示麦克风未连接如何修复,在使用Windows 7时,有时我们可能会遇到一个常见的问题,即麦克风显示未连接或插入后没有声音的情况,这种问题可能会导致我们无法正常进行语音通信或录音,给我们的工作和生活带来一定的困扰。幸运的是这个问题通常可以通过一些简单的修复方法来解决。本文将介绍如何修复Windows 7中显示麦克风未连接和麦克风插入后没有声音的问题,帮助您恢复正常的音频功能。
具体方法:
1、鼠标点击桌面“开始”处,点击“控制面板”,进入页面。
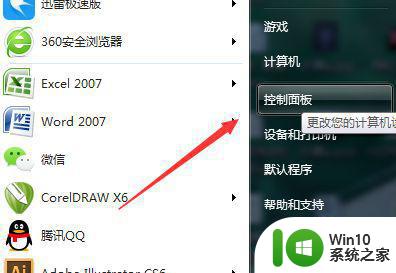
2、进入页面之后,点击“硬件和声音”,进入页面。
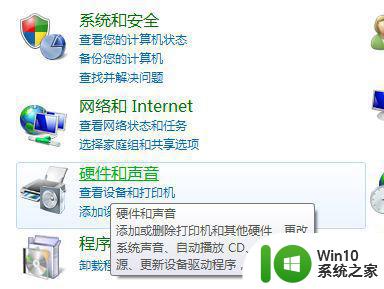
3、然后点击“Realtek高清晰音频管理器”,进入页面。
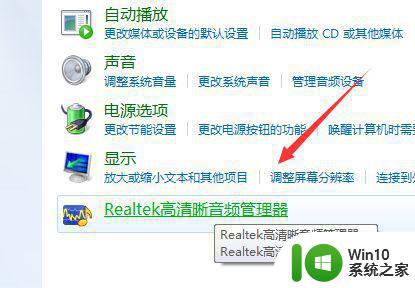
4、然后点击类似文件夹的图标,进入页面。

5、然后再勾上红色框处。

6、这样就可以啦。

以上就是修复win7显示麦克风未连接问题的全部内容,如果你遇到相同的问题,可以参考本文中介绍的步骤进行修复,希望对大家有所帮助。
win7显示麦克风未连接如何修复 win7麦克风插入后没有声音怎么解决相关教程
- win7麦克风没有声音的解决方法 win7麦克风没声音如何修复
- windows7麦克风没有声音怎么办 win7麦克风没有声音怎么解决
- win7插入麦克风后realtek高清晰音频管理器没有反应怎么办 Win7插入麦克风后Realtek音频管理器无法识别问题解决方法
- win7电脑麦克风没声音只有电流如何修复 win7电脑麦克风没声音怎么办
- win7插入麦克风提示“未插入”的解决方法 win7麦克风未插入怎么办
- win7内置麦克风说话没声音修复方法 win7麦克风说话没有声音怎么调
- win7插上耳机麦克风没声音如何解决 win7耳机麦克风没声音怎么设置
- win7麦克风无声的解决方法 win7麦克风插上去没有声音怎么解决
- win7麦克风没有声音了怎么办 电脑w7麦克风没有声音如何解决
- win7系统麦克风说话有回音咋消除 win7麦克风有回声怎么办
- win7麦克风有杂音怎么消除 win7麦克风杂音太大怎么解决
- win7麦克风无声音问题排查方法 麦克风无声音win7怎么设置
- win7系统怎样关闭开机启动画面 win7系统如何取消开机启动画面
- win7拔掉网线再插上还显示电缆被拔出解决方法 Win7拔掉网线再插上电缆被拔出怎么办
- win7注册表编辑已被管理员禁用如何解决 Win7注册表编辑被禁用怎么办
- win7旗舰版系统电脑怎么设置/修改登录密码 win7旗舰版系统如何找回登录密码
win7系统教程推荐
- 1 win7系统怎样关闭开机启动画面 win7系统如何取消开机启动画面
- 2 win7系统能连无线吗 win7系统无线网络连接不上
- 3 win7正在启动windows卡住很久解决方法 win7开机卡在启动界面很久怎么办
- 4 王者荣耀在win7电脑直播时候会花屏如何修复 王者荣耀在win7电脑直播花屏怎么办
- 5 win7系统自带画图工具已停止工作如何处理 win7系统画图工具无法打开怎么办
- 6 win7系统新功能如何隐蔽和操作快捷键 Win7系统新功能如何隐藏和操作快捷键教程
- 7 解决Win7系统下U盘无法停止“通用卷”的五种方法 Win7系统U盘无法安全移除“通用卷”怎么办
- 8 win7 64位系统提示脱机打不开网页怎么回事 win7 64位系统网络连接脱机无法打开网页解决方法
- 9 win7骑马与砍杀2application crash弹窗提示怎么解决 win7骑马与砍杀2游戏闪退怎么解决
- 10 win7笔记本电脑连接wifi受限如何修复 win7笔记本电脑wifi受限无法上网怎么办
win7系统推荐
- 1 雨林木风w7精简绿色版64位系统下载v2023.05
- 2 深度技术ghost win7 sp1 64位旗舰硬盘版下载v2023.05
- 3 雨林木风win7专业纯净版64位镜像v2023.05
- 4 雨林木风win7 64位系统装机版
- 5 电脑公司ghost win7 32位通用装机版v2023.05
- 6 深度技术ghost win7 sp1 32位官方精简版下载v2023.05
- 7 深度技术ghost windows7 32位纯净硬盘版下载v2023.04
- 8 联想笔记本专用ghost win7 x86 安全稳定版
- 9 深度技术ghost win7 64位正式版原版下载v2023.04
- 10 惠普笔记本ghost win7 sp1 64位精简教育版下载v2023.04