win10电脑自带的录屏软件有哪些 如何在win10电脑上使用自带的录屏软件
win10电脑自带的录屏软件有哪些,作为Windows10系统的用户,我们不用再去寻找第三方录屏工具了,因为Win10自带了一款优秀的屏幕录制软件,这款软件极其方便易用,用户可以使用它快速地记录下桌面上的任意动作,制作各种教育、娱乐、科普等视频内容。那么你知道该如何使用Win10自带的录屏软件吗?在本文中我们将向大家介绍Win10自带的录屏软件的使用方法。
解决方法:
1、打开录屏软件的方式,win+G 组合键。

2、再出现的黑色框中,点击这是个游戏,之后出现工具条。
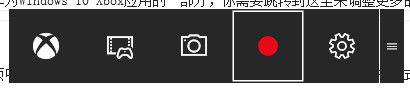
3、使用这个工具之前,我们需要先将它设置下,点击 设置的按钮,之后在弹出的框中 点击 前往 xbox中设置更多选项。
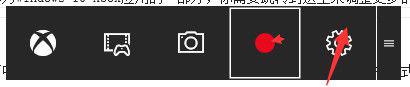
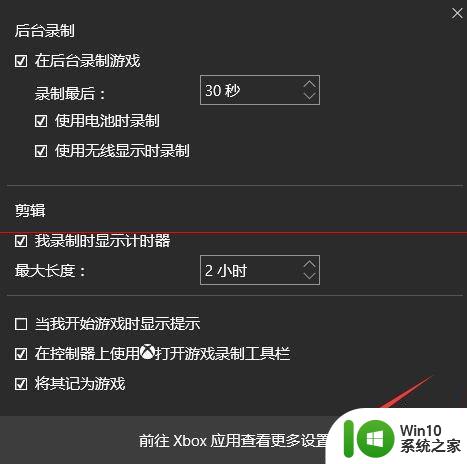
4、在弹出的xbox选项框中,可以看到 很多选项,这里我们主要设置的是 保存的 位置,录制的质量。
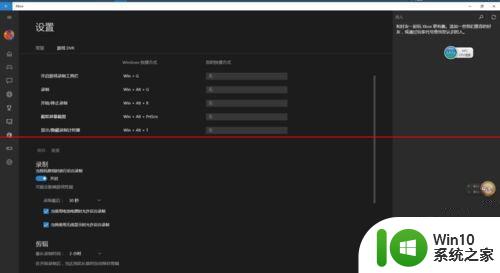
5、先设置保存的位置,找到 保存捕获 选项 ,之后,发现在该选择中,只能打开文件夹,而不能更改文件位置,这个我们看下一步。
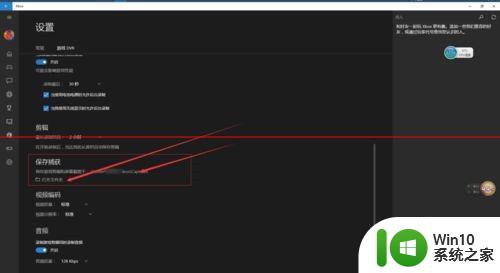
6、打开 该文件夹,之后返回上一级,在捕获文件夹上右键点击,属性,出现对话框中选择位置,点击移动,在弹出的框中,选择你想保存的文件夹位置。之后应用,是,确定。
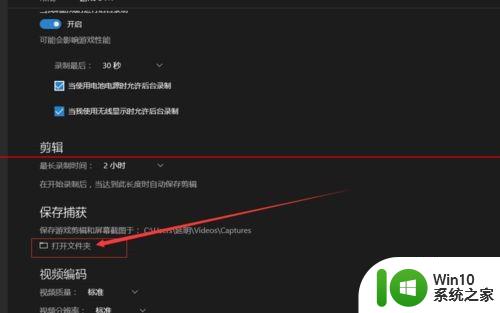
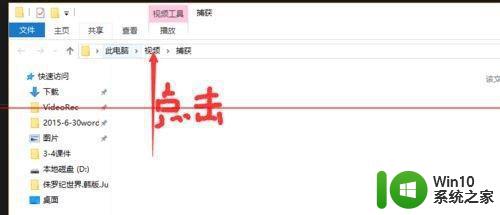
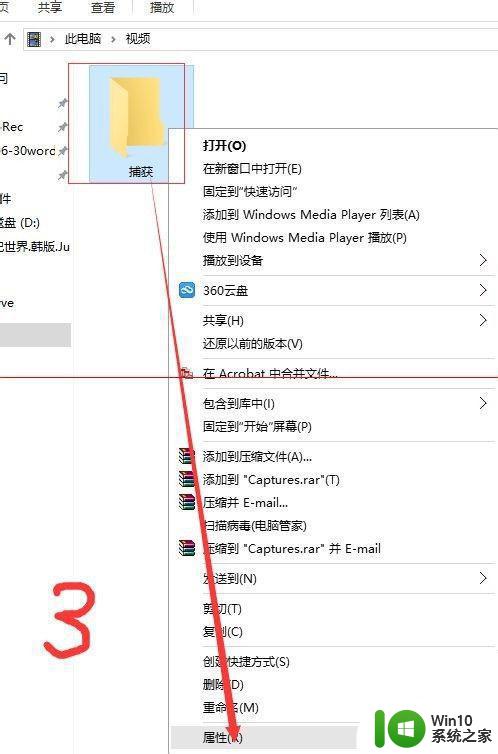
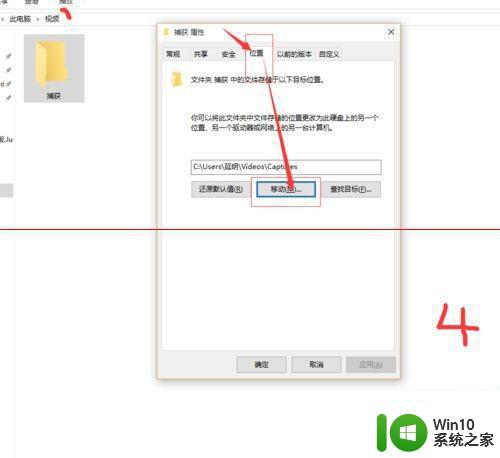
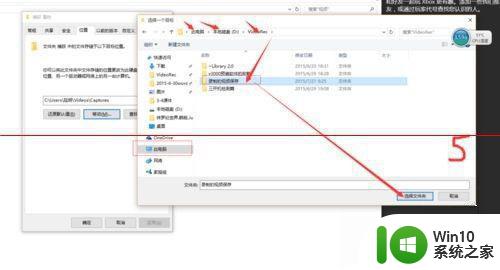
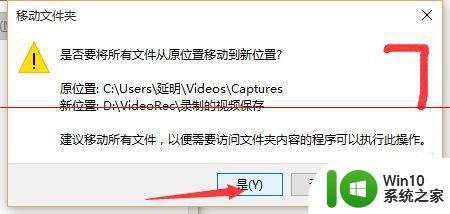
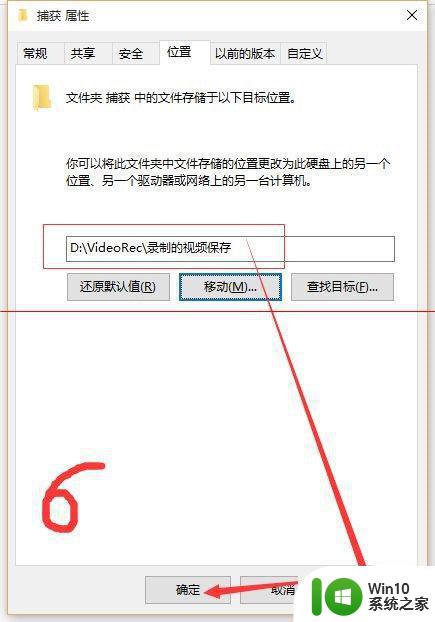
7、保存位置,设置完毕,接下来 设置视频质量,和截图的质量。这里有视频质量,分辨率,音频质量,三个选项,这个建议根据自己的电脑性能来选择。录制的时间这个,也可以自己选择下,更多的设置,都可以尝试下。
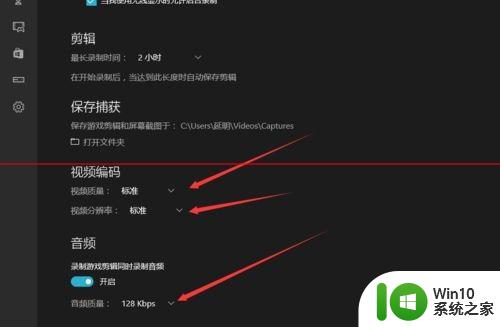
8、在友好的界面,查看自己录制的视频,打开xbox,按图中的箭头所指,点击,就会看到自己录制的视频了,另一种方法,就是在文件夹中查看,找到刚刚我们保存的文件夹就可以了。
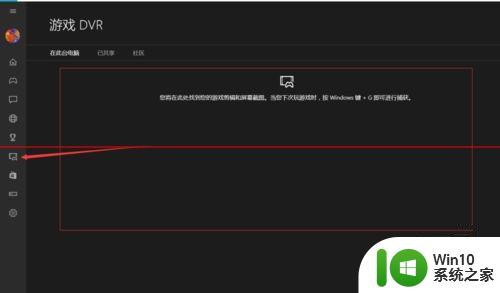
以上就是win10电脑内置的录屏软件有哪些的全部内容,如果您有任何问题,请根据小编提供的方法进行操作,希望本文能够对您有所帮助。
win10电脑自带的录屏软件有哪些 如何在win10电脑上使用自带的录屏软件相关教程
- window10自带的录屏软件在哪打开 window10自带的录屏软件怎么用
- win10自带录屏软件如何设置声音 win10自带录屏软件录制的视频在哪里查看
- win10自带的录屏软件怎么打不开 Win10自带录屏功能闪退怎么办
- 教你使用win10自带录屏软件录制视频 win10自带录屏功能录制视频的步骤
- win10电脑怎么录音 Win10自带的录音软件怎么使用
- 我的电脑是win10自带的录屏功能在哪里 win10自带的录屏功能怎么使用
- win10电脑如何录屏幕视频和声音 win10电脑录屏带声音的软件有哪些
- win10自带录屏工具使用方法 win10录屏工具有哪些功能
- win10自带的录屏功能的使用方法 win10自带录屏功能怎么使用
- win10自带软件哪些没用 win10自带软件哪些可以卸载
- win10自带的剪辑软件的使用方法 win10如何使用自带的剪辑软件
- 详解win10自带截屏软件的使用方法 win10自带截屏软件在哪里找到
- window10重命名0x80070057怎么解决 Windows10文件夹重命名失败0x80070057怎么办
- win10系统更新提示正在等待下载处理方法 win10系统更新提示长时间等待下载处理方法
- win10更新后所有文件夹都打不开 Win10系统自带的应用程序无法打开怎么办
- win10电脑玩着lol游戏就延迟掉线解决方法 win10电脑玩lol游戏掉线原因
win10系统教程推荐
- 1 win10系统更新提示正在等待下载处理方法 win10系统更新提示长时间等待下载处理方法
- 2 在win10系统中出现了d3dcompiler43.dll丢失怎么办 win10系统d3dcompiler43.dll丢失解决方法
- 3 win10提示错误代码0x80070002连不上网修复方法 Win10修复错误代码0x80070002无法连接网络方法
- 4 win10磁盘突然100% 电脑磁盘100%解决方法
- 5 更新win10系统后gta5玩不了如何处理 win10系统更新后GTA5无法启动怎么解决
- 6 win10开机无法联网 Win10开机无法上网怎么解决
- 7 win10背景设置已由组织隐藏或管理的详细处理方法 win10背景设置被组织隐藏或管理怎么办
- 8 Win10怎么设置5.1声道?Win10设置5.1声道方法 Win10如何调整声道设置为5.1
- 9 win10浏览器输入法不能输入中文怎么解决 win10浏览器中文输入法无法使用怎么办
- 10 笔记本电脑win10系统任务栏里没有文件 Win10任务栏文件资源管理器打不开怎么办
win10系统推荐
- 1 深度技术ghost win10 32位稳定专业版v2023.05
- 2 系统之家windows10 64位专业免激活版v2023.05
- 3 中关村ghost win10 32位游戏装机版v2023.05
- 4 华硕笔记本专用win10 64位经典专业版
- 5 深度技术ghost win10 64位专业破解版v2023.05
- 6 联想笔记本专用Win10专业版64位系统镜像下载
- 7 联想笔记本专用win10 64位流畅专业版镜像
- 8 萝卜家园Windows10 64位专业完整版
- 9 中关村ghost win10 64位克隆专业版下载v2023.04
- 10 华为笔记本专用win10 64位系统绿色版