查看电脑分辨率的教程 怎么查看电脑的分辨率是多少
更新时间:2023-03-24 12:45:16作者:jiang
电脑分辨率指的是电脑屏幕显示的清晰度,正常情况下电脑的分辨率是不用改的。可是有些小伙伴因为好奇想要查看电脑的分辨率,对此我们该怎么操作呢?有些不熟悉的电脑的网友可能不知道怎么查看,所以对于这一情况,今天小编为大家整理分享的就是怎么查看电脑的分辨率是多少。
详细教程如下:
1、在桌面空白处点击鼠标右键,弹出窗口选择显示设置打开进入。
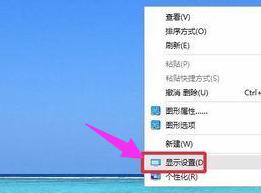
2、找到这里的高级显示设置进入。
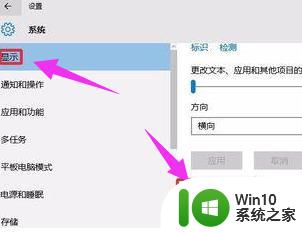
3、可以看到当前电脑显示器的分辨率。
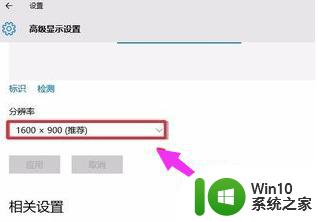
4、当然还可以根据自己需要选择你要设置的分辨率,非常简单。
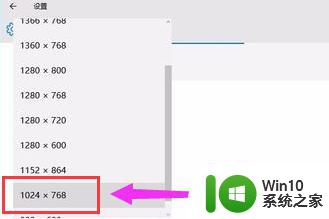
5、现在点击这里的应用按钮,让自己的设置生效。
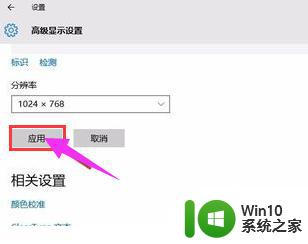
6、如果设置的分辨率不合适话,可能屏幕有些部分显示不了。要根据电脑实际情况设置合适的分辨率,当然这里还可以设置下刷新率。
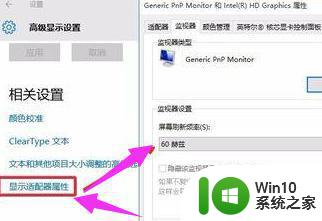
关于怎么查看电脑的分辨率是多少就为大家分享到这里啦,有需要的用户可以按照上面的步骤来操作哦。
查看电脑分辨率的教程 怎么查看电脑的分辨率是多少相关教程
- 电脑显示器的分辨率多少合适 如何调整电脑屏幕分辨率
- 正常电脑屏幕分辨率是多少合适 电脑屏幕分辨率设置方法
- 如何调节电脑分辨率 电脑的分辨率怎么调整
- win8.1电脑修改分辨率的方法 win8.1电脑如何调整屏幕分辨率
- xp系统分辨率多少合适 xp系统分辨率设置方法
- 调整一下电脑分辨率的方法 电脑分辨率怎么调最佳
- 最舒服的电脑分辨率设置方法 电脑分辨率怎么调最佳
- 新电脑怎么调分辨率 电脑分辨率怎么调整
- wegame电脑版怎么设置分辨率 wegame电脑版如何调整分辨率
- 电脑调节分辨率的步骤 台式机怎么调分辨率
- 24寸电脑显示屏的尺寸是多少毫米 24寸电脑显示器的分辨率是多少
- xp电脑更改分辨率的方法 Windows XP如何调整屏幕分辨率
- 时间日历天气预报手机桌面图标 手机桌面设置天气和日期的方法
- thinkpad e430c怎么从u盘启动 thinkpad e430c如何设置u盘启动
- wps语音怎么打开 wps语音打开方法
- u盘文件或目录损坏且无法读取的解决方法 u盘文件损坏怎么办
电脑教程推荐
- 1 时间日历天气预报手机桌面图标 手机桌面设置天气和日期的方法
- 2 wps批注栏注怎么删除 如何删除wps批注栏注
- 3 U教授设置biosU盘优先启动项 U教授BIOS设置U盘启动项步骤
- 4 wps怎么改回车键跳动方向 wps回车键跳动方向怎么调整
- 5 如何解决打开U盘提示文件或目录损坏且无法读取的问题 U盘文件或目录损坏怎么办
- 6 电脑不小心删除的文件或者照片怎么恢复 电脑文件恢复软件哪个好用
- 7 主机开机风扇转一下就停然后又转又停修复方法 主机开机风扇转一下就停然后又转又停怎么回事
- 8 如何解决电脑蓝屏错误代码0xc00000f4的问题 电脑蓝屏错误代码0xc00000f4解决方法
- 9 wps怎么计算总金额 wps怎么用公式计算总金额
- 10 wps我收藏的模板在哪里找到 wps模板收藏在哪里找到
win10系统推荐
- 1 华为笔记本专用win10 64位系统绿色版
- 2 联想笔记本专用Ghost Win10 64位精简专业版
- 3 电脑公司ghost win10 64位官方免激活版v2023.04
- 4 雨林木风Ghost Win10 64位完美官方版
- 5 雨林木风ghost win10 32位最新精简版v2023.04
- 6 技术员联盟ghost win10 32位 精简安装版系统
- 7 东芝笔记本ghost win10 32位免激专业版v2023.04
- 8 电脑公司ghost win10 64位最新免激活版v2023.04
- 9 深度技术ghost win10 32位升级稳定版
- 10 联想笔记本专用win10 64位家庭中文版免激活