桌面隐藏文件夹怎么设置 如何设置电脑桌面文件夹的隐藏和显示状态
更新时间:2023-10-23 17:18:24作者:yang
桌面隐藏文件夹怎么设置,在电脑桌面上,我们经常会有一些私密的文件或者是不想让别人看到的文件夹,为了保护个人隐私和文件的安全,我们可以设置桌面的隐藏文件夹功能。通过隐藏文件夹,我们可以有效地避免他人的窥探和不必要的干扰。如何设置电脑桌面文件夹的隐藏和显示状态呢?下面我们就来详细了解一下这个操作的步骤和方法。
步骤如下:
1.找到电脑桌面上要隐藏的文件夹,然后点击鼠标右键进入“属性”设置。
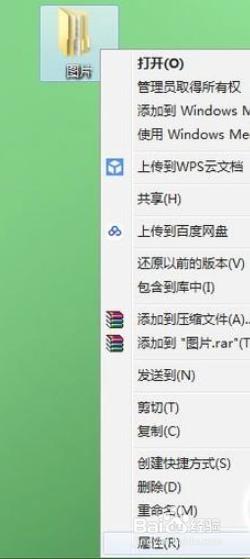
2.“隐藏”勾选中,点击确定。

3.打开“计算机”,找到“工具——文件夹选项”。
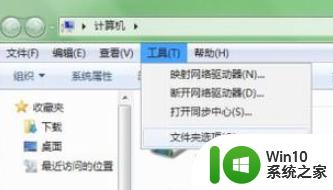
4.在“查看——高级设置”里面找到“隐藏文件和文件夹”选择“不显示隐藏的文件、文件夹和驱动器”,点击确定。在桌面上即看不到此文件夹。
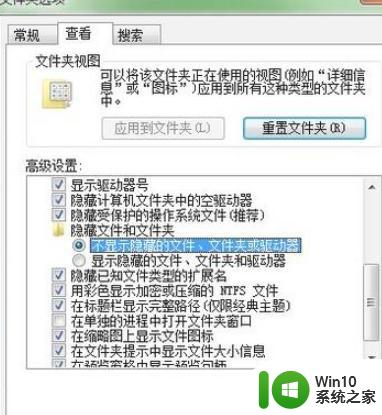
5.打开“计算机”,在菜单里面找到“工具——文件夹选项”进入。
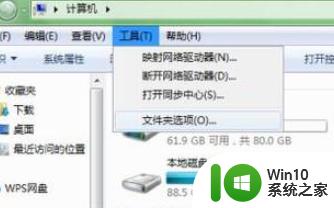
6.点击“查看——高级设置”,在里面找到“隐藏文件和文件夹”。选择“显示隐藏的文件、文件夹和驱动器”后点击确定。
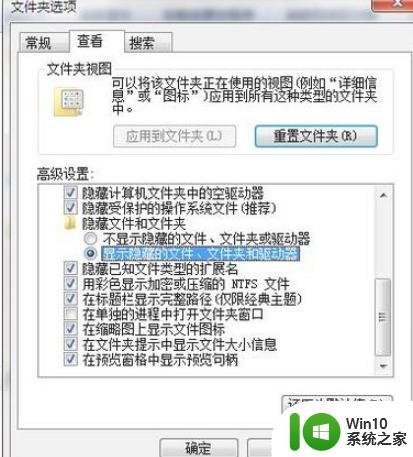
7.在桌面上选择该文件夹右击,将下文的“隐藏”勾选去掉后确定。
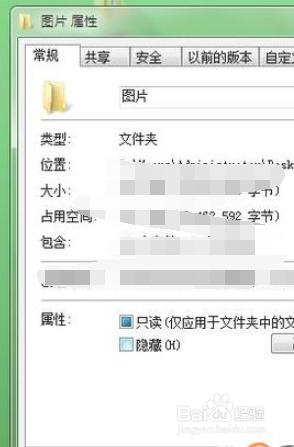
8.确定后即可显示。

以上就是关于如何设置桌面隐藏文件夹的全部内容,如果您遇到相同情况,您可以按照小编的方法来解决。
桌面隐藏文件夹怎么设置 如何设置电脑桌面文件夹的隐藏和显示状态相关教程
- 桌面文件名太长怎么隐藏 如何隐藏桌面文件夹的名称
- windows设置隐藏文件夹和显示的方法 windows怎么设置隐藏和显示文件夹
- 如何将桌面文件夹隐藏 怎样将电脑桌面上的文件夹隐藏起来
- 如何隐藏windows文件夹 windows隐藏文件夹的设置方法
- 电脑里文件夹隐藏了在哪里打开 电脑隐藏文件夹怎么显示
- mac系统如何显示隐藏文件夹 mac显示隐藏文件夹的步骤
- 电脑怎么找到隐藏的文件夹 隐藏文件夹怎么找
- 怎样调出隐藏的文件夹 怎么找隐藏的文件夹
- 苹果电脑怎么显示隐藏文件夹 苹果电脑如何查看隐藏文件夹
- 怎么将隐藏的文件夹显示出来 如何在Windows系统中显示隐藏的文件夹
- 如何查看已经隐藏的文件夹 隐藏文件夹查找方法
- windows隐藏桌面软件图标的方法 怎么样隐藏桌面软件图标
- wps多个工作表怎么排序 wps多个工作表如何按照自定义排序规则排序
- 电脑卡住了按什么键都不管用包括关机如何解决 电脑卡住按什么键都不管用怎么办
- explorer.exe引起开机黑屏的解决方法 explorer.exe黑屏解决方法
- 与英雄联盟服务器之间的通讯出现问题了如何解决 英雄联盟服务器通讯故障解决方法
电脑教程推荐
- 1 wps多个工作表怎么排序 wps多个工作表如何按照自定义排序规则排序
- 2 explorer.exe引起开机黑屏的解决方法 explorer.exe黑屏解决方法
- 3 与英雄联盟服务器之间的通讯出现问题了如何解决 英雄联盟服务器通讯故障解决方法
- 4 浅析U盘文件打不开的解决方法 U盘文件损坏怎么办
- 5 xp下boot.ini文件的作用介绍 xp下boot.ini文件如何配置
- 6 微星笔记本怎么实现u盘启动 微星笔记本如何设置u盘启动
- 7 wps表头隐藏后取消隐藏不出来 wps表头隐藏后无法取消隐藏
- 8 U教授教你如何备份系统 如何备份系统教程
- 9 宏碁E5-572笔记本bios设置U盘启动的方法 宏碁E5-572笔记本如何设置BIOS启动项
- 10 防止U盘中毒的几种方法 如何防止U盘中毒的有效方法
win10系统推荐