电脑打开应用程序后任务栏没有显示窗口怎么办 如何解决电脑打开应用程序后任务栏没有窗口显示的问题
电脑打开应用程序后任务栏没有显示窗口怎么办,当我们打开电脑上的应用程序时,期望在任务栏上看到对应的窗口,但有时候却会出现窗口没有显示在任务栏的情况,这可能会给我们使用电脑带来一些困扰,因为我们无法方便地切换和管理不同的应用程序。当电脑打开应用程序后任务栏没有显示窗口时,我们应该如何解决这个问题呢?接下来我将为大家分享一些解决方法。
故障原因:
1 桌面程序explorer.exe有问题,
2任务栏设置错误
3.任务栏故障
解决方法:
1、解决方法有一种情况是打开的窗口任务栏不显示,包括任务栏也看不到。但是鼠标点击过去又能正常显示,这是因为设置了 任务栏自动隐藏导致的。
2、找到任务栏,右键。属性。 如下图。
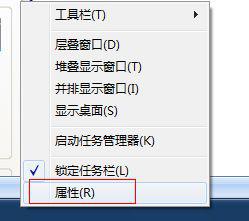
3、打开任务栏属性,找到常规里面的—自动隐藏任务栏选项 。把前面的那个 勾 去掉即可。
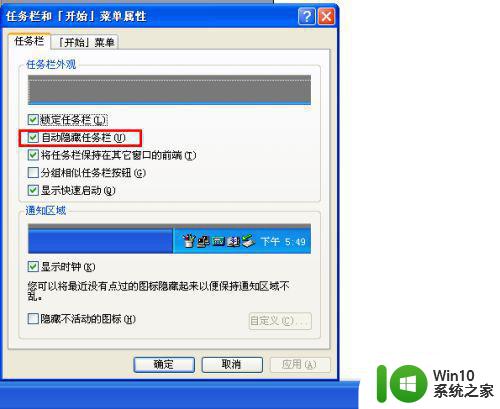
解决方法二:桌面进程异常
1 、如果不是上述情况,一般是由于桌面进程出错。重启计算机,或注销重新登录即可恢复正常,如果您有正在进行的任务不方便重启或注销,可以通过下面方法重置桌面进程。
操作步骤如下
1.找到任务栏,右键“任务管理器”如果是XP系统直接输入 ctrl+alt+t调出任务管理器。
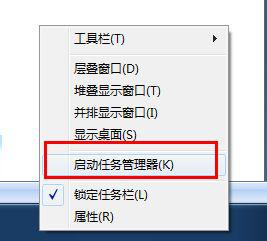
2、找到“进程”选项卡---- 找到 explorer进程,点击结束进程,并确定 如下图。
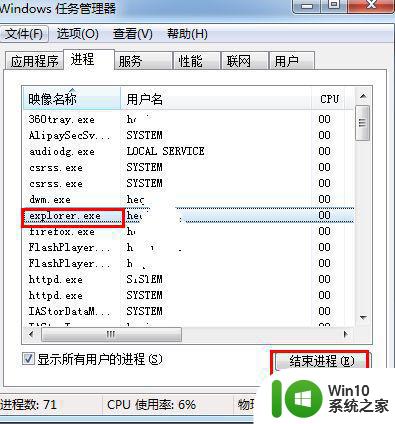
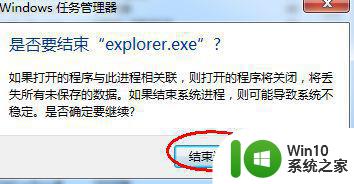
3、新建explorer任务,然后点击,新建任务,在任务新建打开选项输入 explorer 确定即可,您在查看任务栏您会发现,之前打开的窗口又正常恢复。
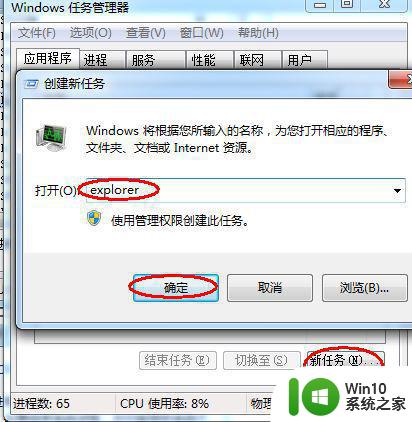
方法三:任务栏修复
1、如果按照上述方法还不行,可能是您电脑系统异常导致任务栏出问题了。可以到网上搜索下载任务栏修复工具。(taskbar repair tool plus)任务栏修复下载之后,如下图
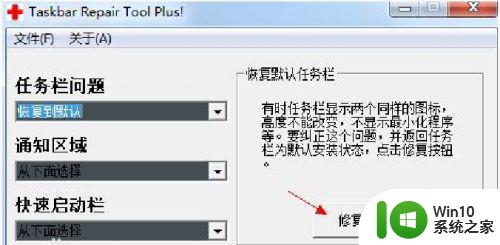
2、点击修复按钮时
如果有360安全卫士或者瑞星卡卡助手弹出注册表写入警告,请点击允许。这是任务栏修复工具向注册表写入自启动消息。
以上是关于电脑打开应用程序后任务栏未显示窗口的问题的解决方法,如果您遇到类似的情况,可以按照本文提供的方法来解决。
电脑打开应用程序后任务栏没有显示窗口怎么办 如何解决电脑打开应用程序后任务栏没有窗口显示的问题相关教程
- 任务栏有显示桌面却打不开 窗口无法打开但任务栏有显示问题
- 电脑不能运行程序显示不是有效的win32应用程序怎么处理 电脑程序显示不是有效的win32应用程序如何解决
- 电脑突然弹出wscntfy.exe应用程序错误窗口的解决方法 电脑wscntfy.exe应用程序错误窗口如何解决
- 任务管理器没有进程的处理方法 电脑任务管理打开后不显示进程怎么办
- 电脑任务管理器没有进程显示怎么办 电脑任务管理器打开进程为空白的解决方案
- 任务管理器有进程但是不显示软件 电脑任务栏不显示正在运行的程序怎么解决
- wps打开后桌面任务栏自动隐藏 如何解决WPS打开后电脑任务栏隐藏的问题
- 电脑任务栏没有输入法图标的修复方法 电脑任务栏没有输入法图标怎么显示
- 如何将电脑图标移到底部任务栏 怎么在电脑底部显示常用的应用程序图标
- 详解电脑任务栏没反应的原因和解决方法 电脑任务栏没有反应可能是什么原因
- 电脑桌面下面任务栏没反应修复方法 电脑桌面下的任务栏没有反应怎么办
- 电脑的任务计划程序怎么打开 电脑任务计划程序在哪
- 微信上锁怎么弄 微信锁功能设置步骤
- 解决无法显示u盘内容的最佳方法 如何修复U盘无法显示内容的问题
- wps旋转怎么 wps旋转怎么取消
- 解析U盘文件被隐藏的原因以及恢复方法 U盘文件被隐藏的原因及解决方法
电脑教程推荐
- 1 wps如何从ppt模式切换到打文章的那个版式去 wps如何切换到文章模式
- 2 wps怎么改变行距 wps行距怎么修改
- 3 明基笔记本电脑设置U盘启动的方法 明基笔记本电脑如何设置U盘启动
- 4 分辨U盘接口为USB3.0或USB2.0的方法 如何辨别U盘接口是否为USB3.0或USB2.0
- 5 wps怎么在表格下面显示求和 wps表格如何在底部显示求和结果
- 6 时间日历天气预报手机桌面图标 手机桌面设置天气和日期的方法
- 7 wps批注栏注怎么删除 如何删除wps批注栏注
- 8 U教授设置biosU盘优先启动项 U教授BIOS设置U盘启动项步骤
- 9 wps怎么改回车键跳动方向 wps回车键跳动方向怎么调整
- 10 如何解决打开U盘提示文件或目录损坏且无法读取的问题 U盘文件或目录损坏怎么办
win10系统推荐
- 1 华为笔记本专用win10 64位系统绿色版
- 2 联想笔记本专用Ghost Win10 64位精简专业版
- 3 电脑公司ghost win10 64位官方免激活版v2023.04
- 4 雨林木风Ghost Win10 64位完美官方版
- 5 雨林木风ghost win10 32位最新精简版v2023.04
- 6 技术员联盟ghost win10 32位 精简安装版系统
- 7 东芝笔记本ghost win10 32位免激专业版v2023.04
- 8 电脑公司ghost win10 64位最新免激活版v2023.04
- 9 深度技术ghost win10 32位升级稳定版
- 10 联想笔记本专用win10 64位家庭中文版免激活