win10电脑休眠图片设置方法 win10电脑怎样设置休眠时的壁纸
更新时间:2024-01-30 12:49:40作者:jiang
在如今数字化的时代,电脑已成为我们日常生活中不可或缺的工具,而作为其中的一款主流操作系统,Windows 10给用户提供了丰富的个性化设置选项,其中之一便是休眠时的壁纸设置。休眠模式的出现不仅可以有效节省电脑能源,还能保护电脑硬件,延长使用寿命。相较于默认的黑屏,如何在电脑休眠时设置自己喜欢的壁纸呢?本文将为大家介绍win10电脑设置休眠时壁纸的方法,让您的休息时间更加美好。
具体方法:
1、进入系统,按Win+i打开Windows设置。
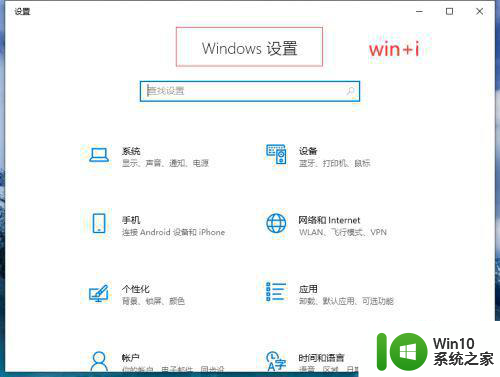
2、在“Windows设置”中点击“个性化”。
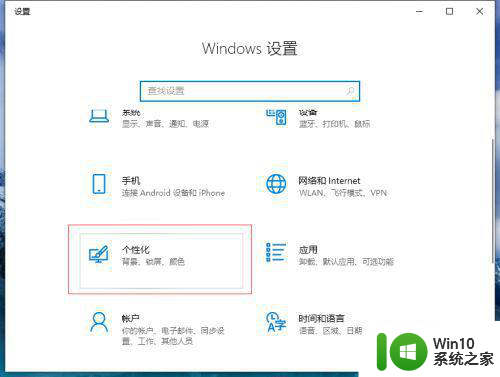
3、点击“锁屏界面”。
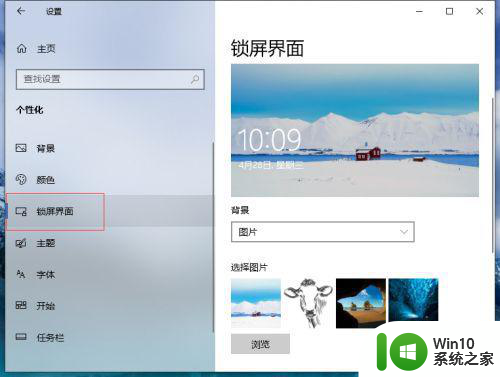
4、在“锁屏界面”中点击选中图片即可更换锁屏壁纸。
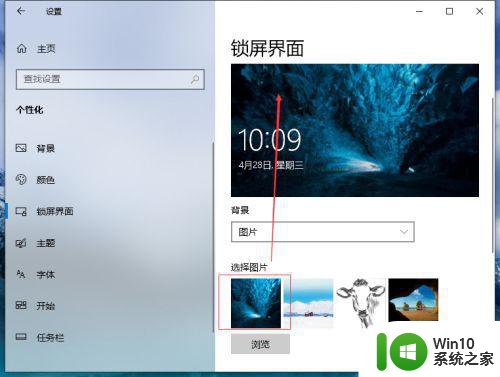
5、还可以背景选择“幻灯片放映”,点击选中相册文件夹,这样可以设置电脑休眠壁纸为幻灯片放映模式。
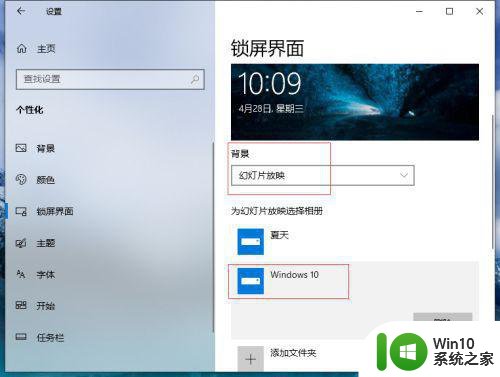
以上就是win10电脑休眠图片设置方法的全部内容,碰到同样情况的朋友们赶紧参照小编的方法来处理吧,希望能够对大家有所帮助。
win10电脑休眠图片设置方法 win10电脑怎样设置休眠时的壁纸相关教程
- win10休眠壁纸怎么设置 win10休眠壁纸怎么换
- win10电脑设置永不休眠怎么设置 电脑不休眠在哪设置win10
- win10如何设置电脑休眠时间 win10电脑主机如何调节休眠时间
- win10电脑在哪里设置不休眠 电脑怎么设置不休眠win10
- win10怎么设置屏幕常亮不休眠 设置电脑不休眠常亮win10方法
- win10定时休眠屏幕的设置方法 win10怎么设置定时休眠
- win10设置休眠等待时间的方法 win10怎么设置休眠等待时间
- win10不让电脑休眠如何设置 win10如何关闭休眠模式设置
- win10怎么不让电脑休眠 电脑w10怎么设置不休眠
- 怎么在win10中设置定时休眠 win10休眠设置的具体步骤
- 让win10电脑休眠不关程序的设置方法 如何设置win10电脑休眠时不关闭程序
- win10如何调整电脑桌面休眠时间设置 修改win10电脑休眠时间的步骤
- windows10自带虚拟机怎么读取u盘文件 Windows10虚拟机如何挂载U盘读取文件
- 微软鼠标连接win10提示输入码无效怎么解决 微软鼠标连接win10提示输入码无效怎么办
- win10关闭清零 如何禁用电脑的用户内容自动清理功能
- win10无法访问U盘显示你没有权限查看或编辑这个对象的权限设置怎么办 Win10无法访问U盘权限设置问题解决方法
win10系统教程推荐
- 1 微软鼠标连接win10提示输入码无效怎么解决 微软鼠标连接win10提示输入码无效怎么办
- 2 W10系统增加本地帐户的最佳方法 Windows 10系统如何添加本地账户
- 3 win10系统表格在哪里 win10系统鼠标右键新建excel设置方法
- 4 win10自带录屏显示录制不工具怎么办 Win10自带录屏功能打不开的解决方法
- 5 笔记本win10电脑userprofileservice服务登录失败解决方法 win10电脑userprofileservice服务登录失败怎么办
- 6 怎样修改win10账户名称 Win10系统修改账户名称步骤
- 7 W10系统切换任务时隐藏已打开的窗口的方法 Windows 10系统如何在切换任务时隐藏已打开的窗口
- 8 win10此网站的证书可能已过期或者是颁发给其他网站的解决方法 Win10浏览器显示证书错误怎么办
- 9 win10系统提示SearchIndexer.exe无法运行游戏的解决方法 Win10系统游戏无法运行SearchIndexer.exe解决办法
- 10 win10无法访问共享文件夹请与网络管理员联系怎么办 win10无法访问局域网共享文件夹解决方法
win10系统推荐