win10如何设置电脑休眠时间 win10电脑主机如何调节休眠时间
更新时间:2024-01-21 16:42:23作者:xiaoliu
在现代社会中电脑已经成为人们生活中不可或缺的一部分,长时间使用电脑不仅会消耗电能,还会使电脑的硬件产生过多的热量,从而影响电脑的性能和寿命。为了解决这个问题,Windows 10提供了休眠功能,让用户可以在不使用电脑时将其置于休眠状态,以节省能源并保护电脑。如何设置电脑的休眠时间呢?接下来我们将介绍一些简单的方法,帮助您轻松调节Win10电脑主机的休眠时间。
具体方法:
1、首先打开win10系统上面的此电脑,右键点击此电脑后,显示如下图所示的界面。
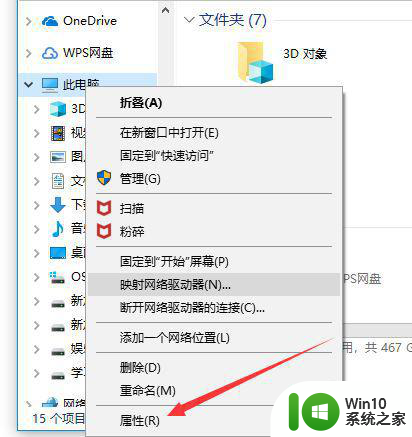
2、电脑属性后,将会进入到win10的属性设置界面,如下图所示。
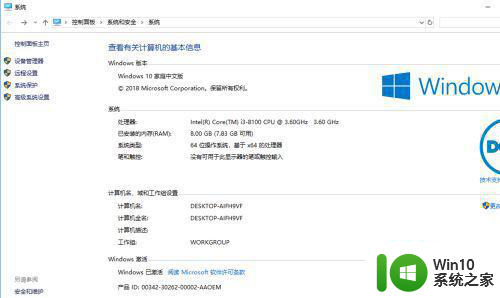
3、这个属性对于的是win10电脑上面的控制板设置界面,进入控制板设置后, 选择控制板主页,如下图所示。
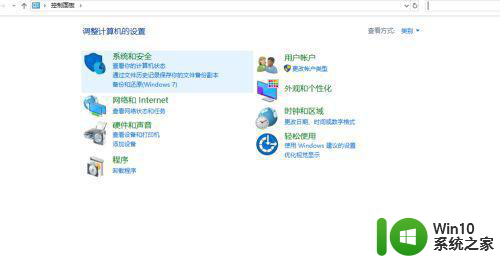
4、点击系统安全菜单后,进入到系统安全界面,如下图所示
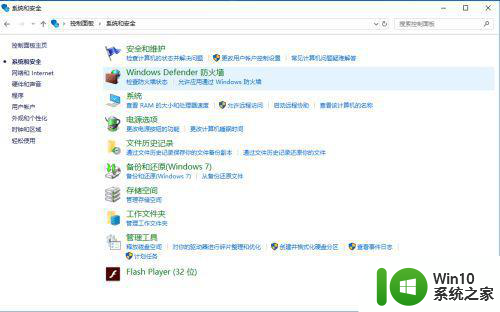
5、选择电源选项后,进入电源选项界面,如下图所示、
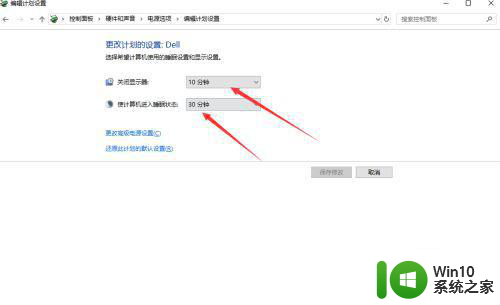
6、此时我们可以根据自己的需要对,屏幕的休眠时间进行设置,如下图所示。
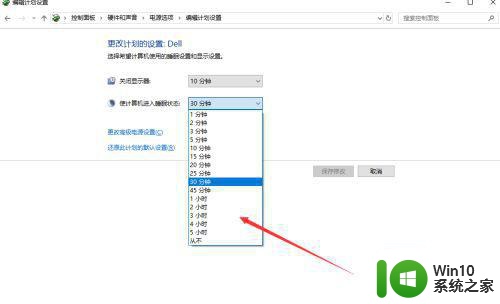
以上就是关于win10如何设置电脑休眠时间的全部内容,有出现相同情况的用户就可以按照小编的方法了来解决了。
win10如何设置电脑休眠时间 win10电脑主机如何调节休眠时间相关教程
- win10如何调整电脑桌面休眠时间设置 修改win10电脑休眠时间的步骤
- win10调节休眠时间的操作方法 win10休眠时间怎么调长一点
- win10设置休眠等待时间的方法 win10怎么设置休眠等待时间
- win10电脑休眠图片设置方法 win10电脑怎样设置休眠时的壁纸
- win10休眠模式等待时间的设置方法 win10怎么设置休眠模式等待时间
- win10不让电脑休眠如何设置 win10如何关闭休眠模式设置
- win10休眠不断网设置方法 win10休眠期间如何保持下载不中断
- win10电脑设置永不休眠怎么设置 电脑不休眠在哪设置win10
- 让win10电脑休眠不关程序的设置方法 如何设置win10电脑休眠时不关闭程序
- win10定时休眠屏幕的设置方法 win10怎么设置定时休眠
- win10电脑在哪里设置不休眠 电脑怎么设置不休眠win10
- win10如何设置休眠不断网 win10如何设置睡眠时保持网络连接
- win10系统更新驱动后出现问题怎么办 - win10系统更新驱动后出现错误如何解决
- win10系统更新后打开文件没反应 win10系统打开文件无反应
- win10怎么预览图片 Win10打开图片无法显示预览怎么办
- win10应用商店删除下载记录怎么删除 Win10应用商店如何清除下载记录
win10系统教程推荐
- 1 window10默认游览器自动换为edge怎么设置 如何设置Windows 10默认浏览器为Chrome或Firefox
- 2 w10系统硬盘压缩只能一半怎么解决 w10系统硬盘压缩失败怎么办
- 3 win10 网络属性 win10如何修改网络属性设置
- 4 win10电脑同时用耳机和音响怎么设置 win10电脑同时使用耳机和音响的设置方法
- 5 u教授怎么做装win10系统盘 win10系统盘制作教程
- 6 win10应用商店无法联网0x80072F7D解决方法 win10应用商店无法联网0x80072F7D错误解决方法
- 7 win10点窗口没反应 win10开始菜单点击没反应解决方法
- 8 Win10系统怎么保存蓝屏错误DMP文件 Win10系统如何找到并保存蓝屏错误DMP文件
- 9 win10删除公用账户 win10系统怎么删除一个账户
- 10 win10系统怎么通过命令实现定时关机 win10系统如何使用命令设置定时关机
win10系统推荐