文件共享到另一台电脑操作步骤 两台电脑如何通过局域网共享文件
更新时间:2023-11-15 11:04:05作者:xiaoliu
文件共享到另一台电脑操作步骤,在现代社会中电脑已经成为我们生活中必不可少的工具之一,有时我们需要将一些重要的文件或数据从一台电脑共享到另一台电脑,以便于更好地进行合作或者备份。对于这样的需求,利用局域网来实现电脑之间的文件共享是一种非常方便和高效的方式。在本文中我们将介绍两台电脑如何通过局域网共享文件的操作步骤,帮助您轻松实现文件的快速传输和共享。
具体方法:
1.首先我们需要先找到需要共享的文件位置,比如需要共享桌面上的一个表格。在对应的文件夹,也就是桌面文件夹,右键鼠标,点击属性。
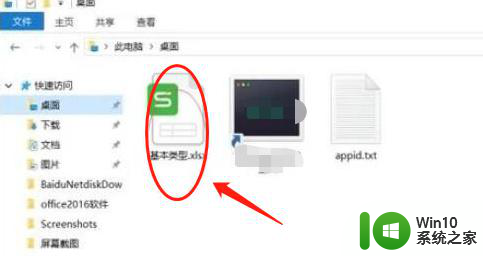
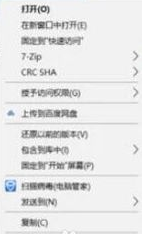
2.然后进入属性面板后,选择共享。然后点击高级共享,进入高级共享后,勾选共享此文件夹,原来不可点击的权限变成可以点击的状态。
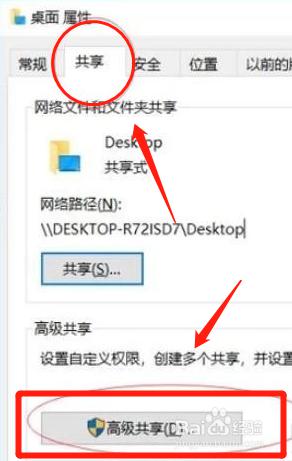
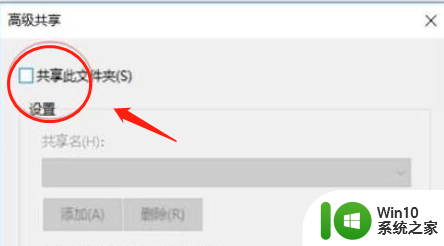
3.接着点击权限,给制定用户赋予权限,这里直接选择everyone,也就是任何人都可以访问。
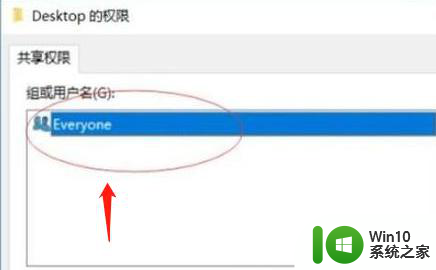
4.最后点击确定,应用后。回到属性界面,复制网络路径,在另外一台机器上的文件资源管理地址中粘贴后,回车,即可看到分享的文件了。
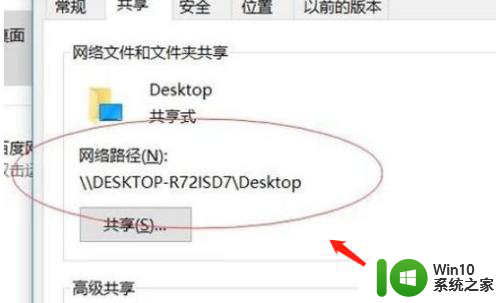
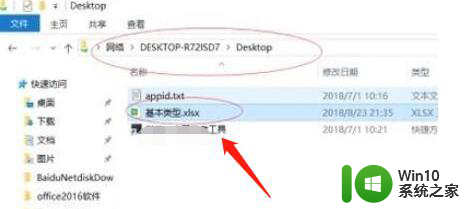
以上就是将文件共享到另一台电脑的操作步骤,如果您遇到了此类情况,可以按照我们提供的方法来解决,希望我们提供的信息能够对您有所帮助。
文件共享到另一台电脑操作步骤 两台电脑如何通过局域网共享文件相关教程
- 两个电脑怎么共享文档 两台电脑如何通过局域网共享文件
- 让两台电脑相互共享文件的方法 两台电脑怎么在同一局域网共享文件
- 两台电脑如何连接一台打印机 如何通过局域网连接两台电脑到一台共享打印机
- 两台win电脑如何实现文件共享局域网 两台win电脑如何建立局域网互联互通
- 另一台电脑怎么连接共享文件夹 在局域网中如何连接别人的共享文件夹
- 两台电脑相互共享文件的设置方法 如何在两台电脑之间共享文件
- 详解让电脑相互共享文件的方法 另外一台电脑如何共享文件
- 第二台电脑如何连接打印机 如何设置局域网共享打印机到另一台电脑上
- 怎么在两台电脑之间共享文件 两台电脑文件共享设置方法
- 两台电脑如何通过局域网直接传输文件 使用网络传输协议在两台电脑间实现直接文件传输
- 电脑共享文件的步骤和注意事项 局域网内电脑文件共享的设置和配置方法
- 电脑上如何设置共享文件夹 电脑设置共享文件夹的步骤
- 电脑u盘启动设置的通用方法 电脑U盘启动设置步骤详解
- 防止U盘中毒的几种方法 如何防止U盘中毒的有效方法
- 在电脑上插入u盘开机启动时按f12或fn+f12没有反应怎么办 电脑开机按F12没有反应怎么办
- wps批注在哪里 wps批注功能在哪里设置
电脑教程推荐
- 1 防止U盘中毒的几种方法 如何防止U盘中毒的有效方法
- 2 wps如何对数据进行分类并编号 wps如何对数据进行分类和编号
- 3 U盘里FOUND.000文件恢复的解决办法 U盘FOUND.000文件恢复教程
- 4 wps为什么不能停止自动播放 wps自动播放无法停止原因
- 5 wps文档这么设置打开密码 wps文档打开密码设置方法
- 6 wps打开显示最终页面 wps打开后如何显示最终页面
- 7 如何修改WinPE的OEM信息 WinPE OEM信息修改教程
- 8 宏基笔记本自动关机的原因以及解决方法 宏基笔记本频繁自动关机的原因和处理方法
- 9 禁止电脑向U盘输出数据的方法 如何防止电脑向U盘输出数据
- 10 艾尔登法环失色锻造石商人的获取教程 艾尔登法环失色锻造石商人在哪里找
win10系统推荐