word目录............怎么对齐 如何在Word中快速实现目录对齐
更新时间:2023-10-22 16:37:39作者:xiaoliu
word目录............怎么对齐,在日常工作和学习中,我们经常需要使用到Word文档来编辑、整理和排版各种资料,而当资料内容较多时,一个清晰的目录是非常必要的,它能够帮助读者迅速了解整个文档的结构和内容。对于许多人来说,如何在Word中快速实现目录对齐成了一个难题。今天我将为大家分享一些实用的技巧和方法,帮助大家轻松实现Word中的目录对齐,提高工作和学习的效率。无论是工作中的报告文档,还是学习中的论文资料,相信这些技巧对大家都会有所帮助。
方法如下:
1.打开word,查看我们需要对齐的目录文字,如下图所示;
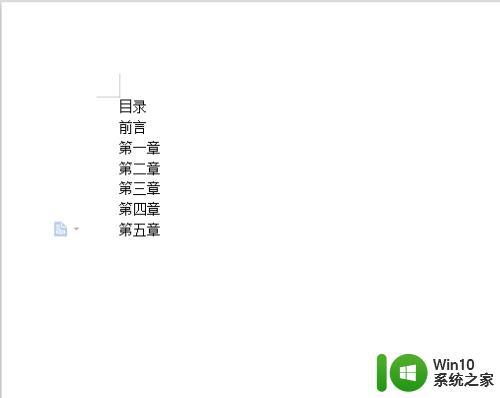
2.我们选中目录,右击选中段落如下图;
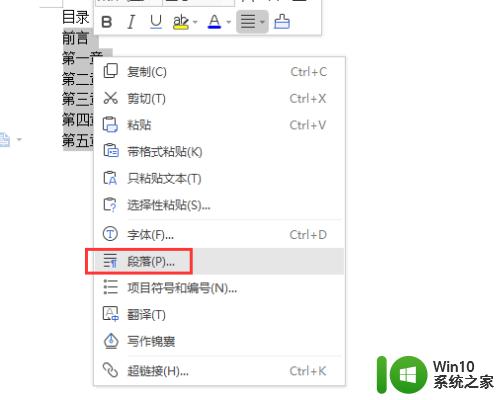
3.打开段落对话框,选中制表位,如下图;
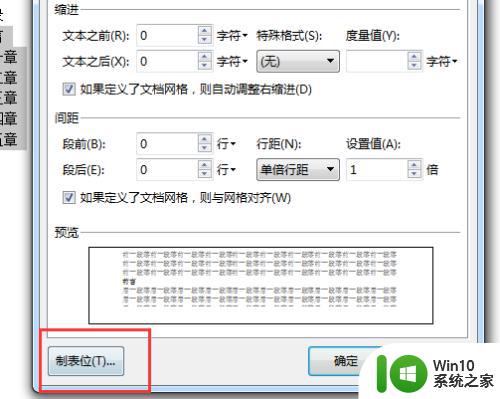
4.在制表位置填写38,然后下面前导符选择2。点击最下面确定,如下图;
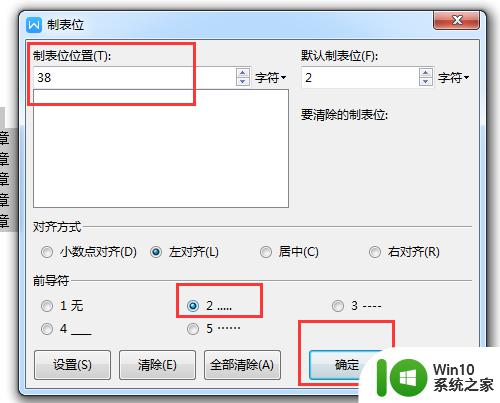
5.接下来我们在所有的目录前面敲击tap键即可;
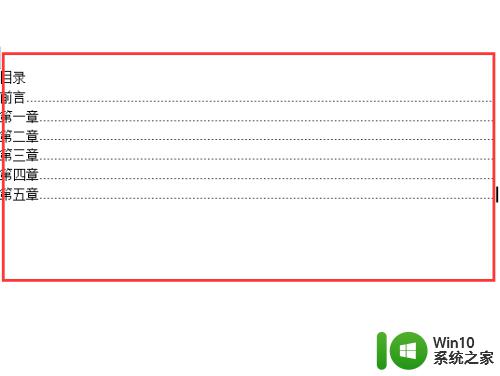
6.最后在每个目录后面编上小编号即可;
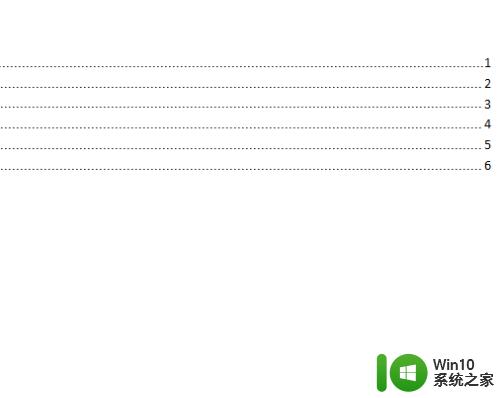
以上就是有关word目录如何对齐的全部内容,如果您遇到相同的情况,可以按照小编的方法来解决。
word目录............怎么对齐 如何在Word中快速实现目录对齐相关教程
- word目录页码不对齐如何解决 目录页码对齐方法
- word如何对齐多排竖排文字 怎样实现中文多排文字对齐
- 左对齐怎么调出来 Word文档中如何让文字左边对齐
- word页码外侧对齐如何设置 word页码外侧对齐设置方法
- word的自动目录怎么设置 Word如何自动生成目录
- word文档如何自动生成目录 word的目录怎么自动生成
- word文档怎么自动生成目录列表 如何自动生成目录word
- wpsword文字怎么调整对齐 wps文字如何实现对齐调整
- word中制作目录的方法 Word目录页码设置方法
- 怎么把word自动生成目录 Word怎么使用自动目录生成功能
- 如何把word文档里的图片排版整齐 如何在Word文档中对图片进行排版整齐
- word怎么插入目录 word插入目录的方法
- u盘文件损坏且无法读取怎么处理 U盘文件损坏怎么修复
- 梅捷主板设置u盘启动的步骤 梅捷主板如何设置U盘启动
- 捷波HA03主板设置U盘启动教程 捷波HA03主板如何设置U盘启动
- 控制面板打开或关闭windows里面不显示 电脑打开或关闭Windows功能窗口无法显示怎么处理
电脑教程推荐
- 1 xp下boot.ini文件的作用介绍 xp下boot.ini文件如何配置
- 2 微星笔记本怎么实现u盘启动 微星笔记本如何设置u盘启动
- 3 wps表头隐藏后取消隐藏不出来 wps表头隐藏后无法取消隐藏
- 4 U教授教你如何备份系统 如何备份系统教程
- 5 宏碁E5-572笔记本bios设置U盘启动的方法 宏碁E5-572笔记本如何设置BIOS启动项
- 6 防止U盘中毒的几种方法 如何防止U盘中毒的有效方法
- 7 wps如何对数据进行分类并编号 wps如何对数据进行分类和编号
- 8 U盘里FOUND.000文件恢复的解决办法 U盘FOUND.000文件恢复教程
- 9 wps为什么不能停止自动播放 wps自动播放无法停止原因
- 10 wps文档这么设置打开密码 wps文档打开密码设置方法
win10系统推荐