wps自动生成目录的操作步骤 如何用wps生成目录
更新时间:2023-02-02 13:25:21作者:cblsl
现阶段有些用户使用的电脑中都有自带wps办公软件,这是一款金山开发的办公工具,很多用户也都和微软办公软件相同,不过对于编辑文档的用户来说,可能还不知道目录的生成方式,对此我们wps自动生成目录的操作步骤呢?下面小编就来告诉大家如何用wps生成目录。
具体方法:
1、首先选中想要设置为标题的文字。
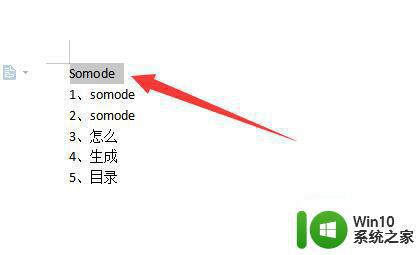
2、接着点击顶部“标题”按钮,将它设置为标题。
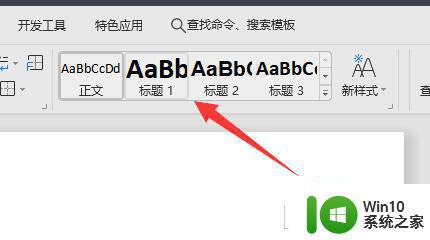
3、同样的,选择想要设置为正文的文字。
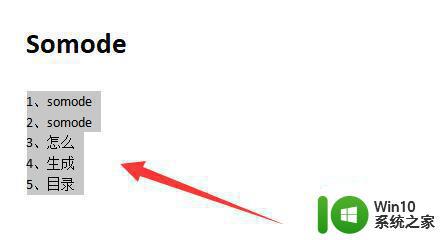
4、选择“正文”将它设置为正文。
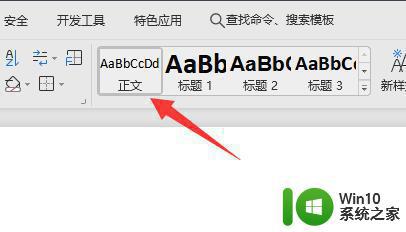
5、设置完成后,点击左上角的“目录”
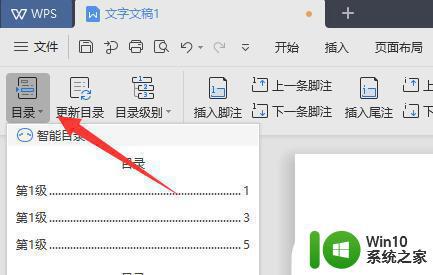
6、最后点击下面的“标题”目录就可以一键生成了。
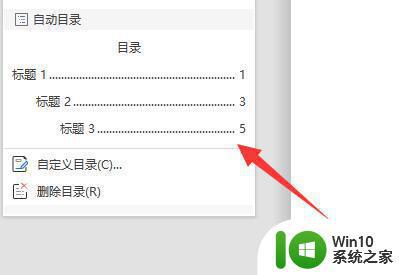
以上就是小编带来的如何用wps生成目录了,还有不清楚的用户就可以参考一下小编的步骤进行操作,希望能够对大家有所帮助。
wps自动生成目录的操作步骤 如何用wps生成目录相关教程
- word自动生成目录的操作步骤 word自动目录怎么生成
- WPS自动生成目录的步骤和方法 如何让WPS自动插入目录
- word自动生成目录的操作过程 word目录怎么自动生成
- word文档如何自动生成目录 word的目录怎么自动生成
- 怎么把word自动生成目录 Word怎么使用自动目录生成功能
- wps 表格如何生成目录 如何在wps表格中生成目录
- word文档怎么自动生成目录列表 如何自动生成目录word
- wps如何在文档中生成目录 如何利用wps在文档中自动生成目录
- wps根据标题等级怎么生成目录 wps根据标题等级生成目录的步骤
- word插目录未找到目录项 目录自动生成软件
- word的自动目录怎么设置 Word如何自动生成目录
- word文档自动生成目录的具体方法 word文档如何自动生成目录
- 格式化u盘这张磁盘有写保护提示如何处理 如何解除U盘写保护提示
- wps如何显示页面下方的状态栏 如何在wps中显示页面底部的状态栏
- 视频从电脑里复制到u盘就播放不了怎么解决 视频文件复制到U盘后无法播放的处理方法
- 360U盘小助手不见了的解决方法 360U盘小助手找不到怎么办
电脑教程推荐
- 1 360U盘小助手不见了的解决方法 360U盘小助手找不到怎么办
- 2 wps怎么关掉声音 wps怎么关闭声音
- 3 苹果电脑连蓝牙耳机声音断断续续的详细解决方法 苹果电脑连接蓝牙耳机声音不稳定怎么办
- 4 wps团队文件怎么样才能共同修改 wps团队文件如何实现共同修改
- 5 xp系统中文件夹打开速度慢怎么办 XP系统文件夹加载缓慢如何解决
- 6 winxp系统cpu占用100 %的几种解决方法 winxp系统cpu占用100%的解决办法有哪些
- 7 如何把u盘内文件拷贝到vmware虚拟机 如何在vmware虚拟机中导入u盘文件
- 8 笔记本电脑拔u盘前需要注意什么 笔记本电脑拔U盘前如何安全移除
- 9 u盘有容量但没文件怎么回事 U盘容量显示不准确是什么原因
- 10 彻底删除U盘中的数据防止恢复解决方法 如何彻底清空U盘中的数据防止被恢复
win10系统推荐
- 1 电脑公司ghost win10 64位官方免激活版v2023.04
- 2 雨林木风Ghost Win10 64位完美官方版
- 3 雨林木风ghost win10 32位最新精简版v2023.04
- 4 技术员联盟ghost win10 32位 精简安装版系统
- 5 东芝笔记本ghost win10 32位免激专业版v2023.04
- 6 电脑公司ghost win10 64位最新免激活版v2023.04
- 7 深度技术ghost win10 32位升级稳定版
- 8 联想笔记本专用win10 64位家庭中文版免激活
- 9 系统之家ghost win10 64位极速正式版下载v2023.04
- 10 华硕笔记本windows10 32位官方精简版v2023.04