如何设置电脑开机自启动项 电脑开机启动项设置方法及注意事项
更新时间:2023-06-12 13:05:10作者:xiaoliu
每当我们启动电脑时,总会需要一个个手动开启所需的程序,这不免让我们感到繁琐不便,幸好电脑可以自动设置开机启动项来帮助我们节省时间和精力。以下将为您介绍如何设置电脑开机自启动项,以及注意事项。
解决方法:
1、打开电脑在电脑桌面的左下角可以看到一个“开始”然后点击开启然后找到其中的运行。
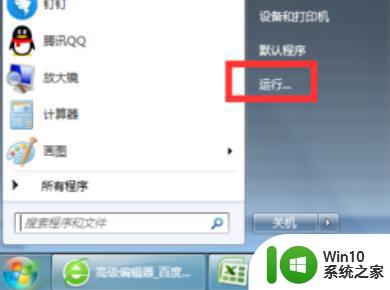
2、点击运行后,可以看到运行中有一处搜索栏,在其中输入msconfig。
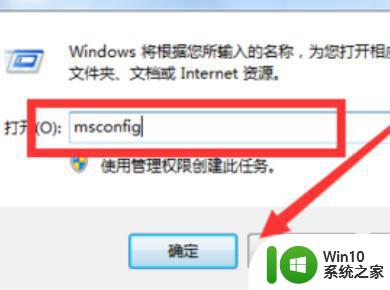
3、然后我们点击确定后可以看到的是下图所示的页面,这是一个系统配置的页面。
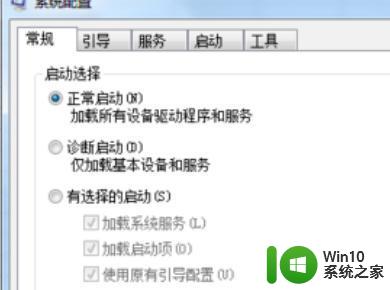
4、然后将正常启动勾选为有选择的启动,然后勾选下面的加载启动项即可。
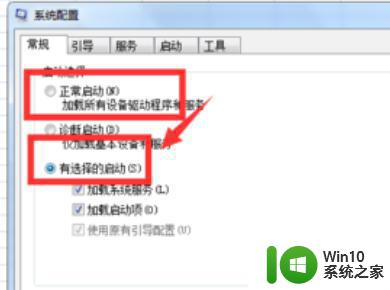
5、然后点击启动可以看到我们电脑中的一些软件都是随机自动开启的,在这里可以勾选。
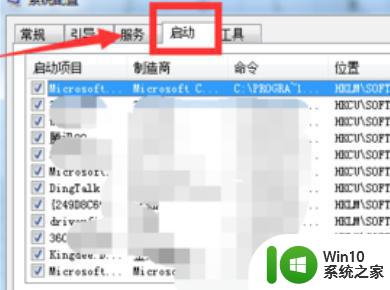
6、然后如果想要将其全部禁止,点击下图中的全部禁止,然后点击应用即可完成操作。
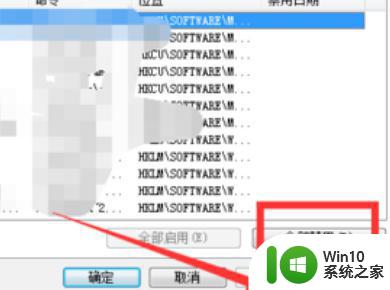
以上就是电脑开机自启动项设置的全部内容,如有需要,请根据小编提供的步骤进行操作,希望这些信息对您有所帮助。
如何设置电脑开机自启动项 电脑开机启动项设置方法及注意事项相关教程
- 电脑哪里设置开机自动启动项 怎么设置电脑开机启动项
- 电脑添加开机启动项方法 电脑开机启动项设置教程
- 电脑开机启动项在哪里设置 开机启动项怎么设置
- 电脑开机怎么设置开机启动项 电脑如何设置开机自启动项
- 如何设置电脑自启动项 如何设置开机启动软件-Windows系统下如何设置开机启动软件
- win8设置开机启动项的方法 win8开机自启动程序设置方法
- 电脑设置启动项顺序方法 电脑如何设置启动项顺序
- win8.1设置开机启动项的方法 win8.1开机启动项添加步骤
- mac如何设置开机启动程序 Mac开机启动项设置方法
- 如何设置开机自动启动 如何调整开机启动项
- 如何关闭开机自启动项 开机启动项禁用方法
- AWARD BIOS设置u盘启动详细步骤及注意事项 如何在AWARD BIOS中正确地配置u盘启动顺序和选项
- XP系统快速启动栏不见怎么办?xp找回快速启动栏的两种方法 XP系统快速启动栏消失怎么恢复
- 辨别金士顿U盘真假的解决方法 金士顿U盘真假辨别技巧
- 如何测试U盘的读写速度?检测u盘读写速度的最佳方法 U盘速度测试工具推荐
- 远程桌面连接不上怎么办详细解决方法 远程桌面连接失败怎么处理
电脑教程推荐
- 1 浅析u盘出现写保护的解决方法 U盘写保护解除方法
- 2 设置VMware虚拟机系统识别U盘的方法 如何在VMware虚拟机中设置系统识别U盘的方法
- 3 电脑里的资料考到优盘里的过程电脑里会有记录吗 电脑文件复制到优盘会留下记录吗
- 4 连接u盘就提示请将磁盘插入驱动器怎么回事 连接U盘后提示请将磁盘插入驱动器怎么解决
- 5 映泰主板bios设置u盘启动的操作方法 映泰主板bios如何设置u盘启动
- 6 Win8系统优化C盘实现减轻磁盘压力 Win8系统磁盘优化方法
- 7 windows系统U盘正确的拔取方法 如何正确拔出Windows系统U盘
- 8 轻松解决U盘不显示盘符的操作步骤 U盘插入电脑后没有盘符怎么办
- 9 浅谈u盘中出现乱码文件的解决方法 U盘乱码文件如何处理
- 10 U盘插电脑没反应的原因以及解决方法 U盘插电脑没有反应怎么办
win10系统推荐