键盘打字电脑乱跳页面 电脑打字时光标乱跳怎么调整
更新时间:2024-02-24 12:54:13作者:yang
在现代社会电脑已经成为人们生活中不可或缺的工具,有时我们会遇到一些令人困扰的问题,比如键盘打字电脑乱跳页面或者电脑打字时光标乱跳的情况。这种情况不仅会影响我们的工作效率,还会给我们带来一定的困扰。面对这种问题,我们应该如何调整呢?本文将为大家介绍一些解决这类问题的方法,帮助大家更好地使用电脑。
操作方法:
1.方法一:打字乱跳光标可能是由于网页或者程序问题,可以通过使用软件修复。
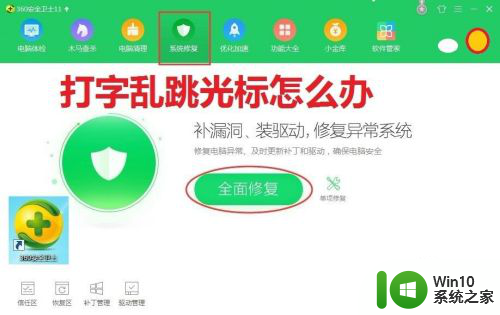
2.点击360安全卫士,点击系统修复。可以选择修复方式,点击常规修复,等待扫描完成,点击一键修复即可。
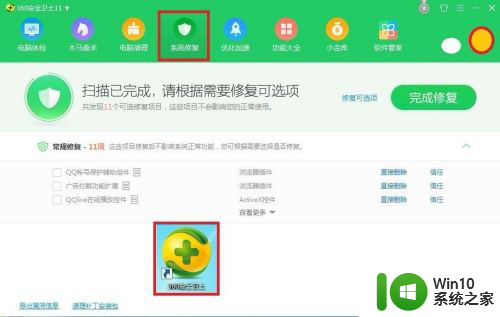
3.方法二:在桌面点击右键,点击个性化,点击更改鼠标指针,点击指针选项,把提高指针精确度前的勾打掉。把在打字时隐藏指针前的勾打掉,可以适当调低指针移动速度,适当向慢的方向滑动,点击应用,点击确定。
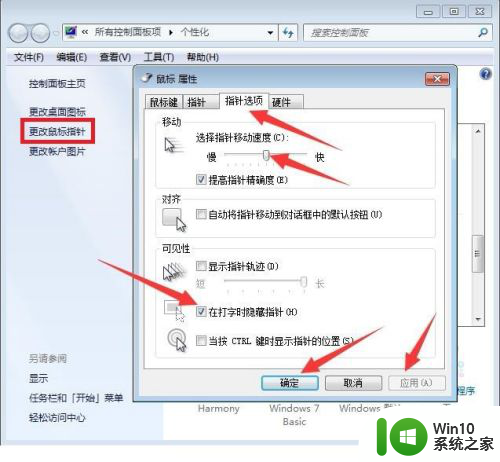
4.方法三:鼠标或触控板的驱动程序异常,也会导致光标异常乱跳。点击开始菜单,点击控制面板,点击硬件与声音,点击设备管理器。
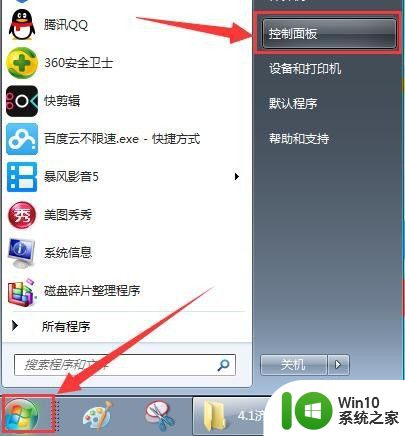
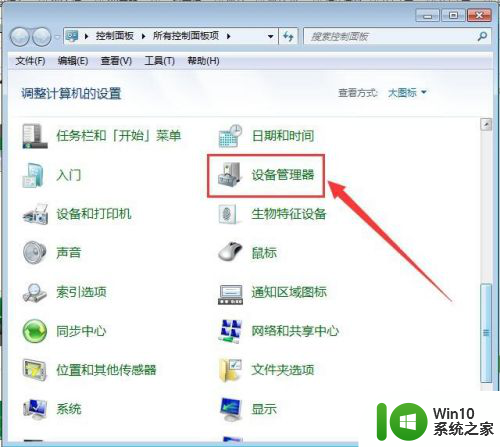
5.点击鼠标和其它指针设备,在鼠标选项处单击右键。点击更新驱动程序软件,点击自动搜索更新的驱动程序软件,如果显示已经是最新驱动。则可能是新驱动程序不匹配。
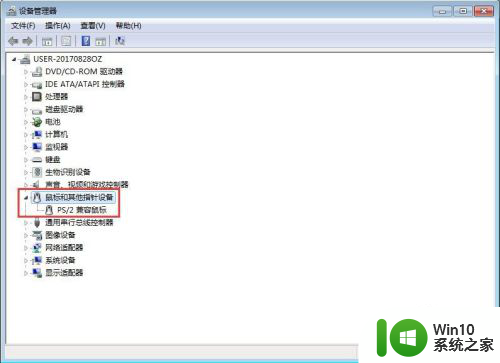
6.点击关闭,再次在鼠标选项单击右键,点击属性,点击驱动程序,点击回滚驱动程序即可。

以上就是键盘打字电脑乱跳页面的全部内容,如果遇到这种情况,你可以根据以上步骤来解决,非常简单快速。
键盘打字电脑乱跳页面 电脑打字时光标乱跳怎么调整相关教程
- 电脑键盘按键发生错乱无法打字的解决方法 电脑键盘按键发生错乱无法打字怎么办
- 电脑打字隔几秒就自动跳 键盘按几秒才能打字快
- 电脑键盘按键错乱如何恢复 电脑键盘按键错乱如何调整
- 电脑键盘字母错位 键盘输入字母错乱怎么办
- 电脑输入法打字出现错乱的处理方法 电脑输入法打字错乱如何修复
- wps左边数字乱了怎么操作 wps左边数字乱了怎么调整
- 屏幕突然跳出广告解决方法 电脑乱跳广告怎么解决
- 电脑上打不出字了按哪个键 电脑键盘打不了字怎么办
- 电脑键盘打不了字如何解决 键盘打不了字是怎么回事
- 电脑键盘按键错乱怎么办 如何解决键盘按键错乱问题
- 笔记本电脑光标老是自己乱动 怎样修复电脑光标乱动的情况
- cad怎么调十字光标大小 CAD如何调整十字光标的大小
- wps制表符如何插入 wps表格中如何插入制表符
- 技嘉主板ga-b150-hd3p怎么设置U盘启动 技嘉主板ga-b150-hd3p如何设置BIOS启动项为U盘
- XP系统无法关机的几种解决办法 XP系统无法正常关机怎么办
- wps如何快速寻找我想要的数据 wps如何快速搜索我想要的数据
电脑教程推荐
- 1 XP系统无法关机的几种解决办法 XP系统无法正常关机怎么办
- 2 wps如何快速寻找我想要的数据 wps如何快速搜索我想要的数据
- 3 wps新版怎么压缩图片 wps新版图片压缩方法
- 4 如何关闭火狐浏览器自动保存用户密码的功能 火狐浏览器禁用自动保存密码功能方法
- 5 技嘉主板GA-P55-UD3L进入bios设置u盘启动图解 技嘉主板GA-P55-UD3L BIOS设置U盘启动步骤详解
- 6 wps2019版的皮肤选择在哪里找 wps2019版皮肤选择教程
- 7 电脑桌面提示windows内部版本过期怎么解决 电脑桌面提示windows内部版本过期如何处理
- 8 win8纯净版系统怎么设置桌面背景 win8纯净版系统如何更改桌面壁纸
- 9 wps如何在表格里添加照片呢 wps表格如何在表格中添加图片
- 10 苹果电脑不能拷贝文件到移动硬盘怎么解决 苹果电脑无法识别移动硬盘怎么办
win10系统推荐
- 1 联想笔记本专用win10 64位流畅专业版镜像
- 2 萝卜家园Windows10 64位专业完整版
- 3 中关村ghost win10 64位克隆专业版下载v2023.04
- 4 华为笔记本专用win10 64位系统绿色版
- 5 联想笔记本专用Ghost Win10 64位精简专业版
- 6 电脑公司ghost win10 64位官方免激活版v2023.04
- 7 雨林木风Ghost Win10 64位完美官方版
- 8 雨林木风ghost win10 32位最新精简版v2023.04
- 9 技术员联盟ghost win10 32位 精简安装版系统
- 10 东芝笔记本ghost win10 32位免激专业版v2023.04