电脑键盘打不了字如何解决 键盘打不了字是怎么回事
更新时间:2023-03-20 17:40:27作者:yang
日常使用电脑的时候,都会用到键盘来打字输入,有时候键盘使用时间久了,可能会遇到键盘打不了字的情况,很多人不知道是怎么回事,原因有很多种,如果你也想知道的话,不妨紧跟小编的步伐一起来学习一下电脑键盘打不了字的详细解决方法。
方法如下:
1、如果检查了键盘的连接没有出问题的话,可以按下“Ctrl+win+o”这样一个组合键来调出电脑的软键盘。紧急打字。
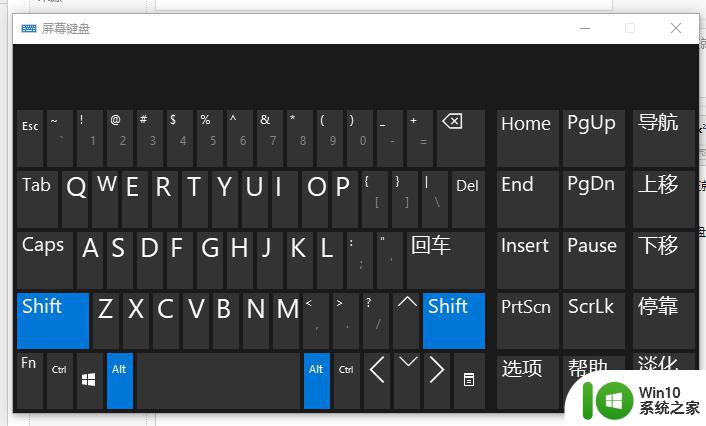
2、然后可以检查一下键盘的驱动是不是出现了错误。右键桌面的此电脑,选择管理。
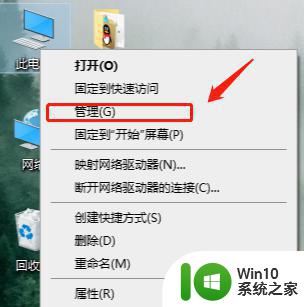
3、在打开的页面上点击左侧的设备管理器,然后再点击右边的键盘。
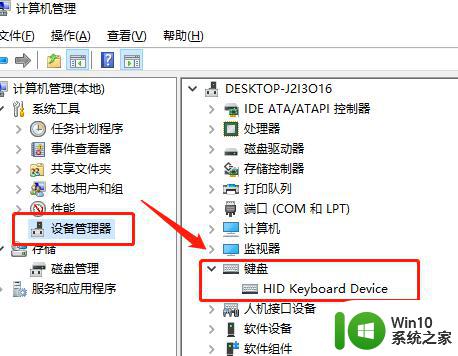
4、右键键盘的驱动,选择更新驱动。等待驱动更新完成之后再试一试。
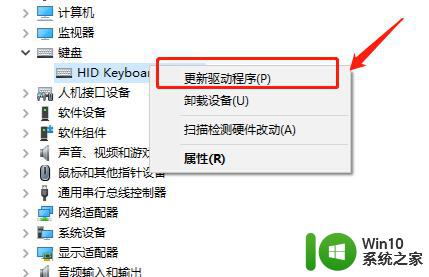
关于键盘打不了字的详细解决方法就给大家讲述到这里了,大家有遇到一样情况的话,不妨学习上面的方法步骤来进行解决。
电脑键盘打不了字如何解决 键盘打不了字是怎么回事相关教程
- 电脑上打不出字了按哪个键 电脑键盘打不了字怎么办
- 键盘显示灯亮但是打不了字如何解决 键盘打不出字怎么办灯是亮的
- 键盘锁住了打不了字怎么解锁 整个键盘锁了如何解锁
- 苹果电脑打不了字了怎么办 苹果mac键盘无法打印字母
- 电脑键盘按了没反应是怎么回事 电脑键盘无法打字没有反应怎么解决
- 电脑键盘输不了数字怎么解决 电脑键盘输不了数字如何解决
- 苹果笔记本电脑不能打字的修复方法 苹果笔记本键盘打不了字怎么回事
- 数字键盘被锁住了怎么打开 数字键盘锁住了怎么解锁
- 电脑键盘按数字变成符号如何解决 电脑键盘数字键打出来是符号怎么办
- 键盘打不上去字怎么办按哪个键 为什么键盘不能输入字了
- 键盘右侧数字键无法使用怎么修复 电脑键盘小键盘用不了如何解决
- 电脑键盘按shift加ctrl切换不了输入法的解决方法 电脑键盘按shift加ctrl切换不了输入法怎么回事
- 如何解决U盘无法删除空文件夹的问题 U盘空文件夹删除失败怎么办
- win8纯净版系统怎么设置桌面背景 win8纯净版系统如何更改桌面壁纸
- wps如何在表格里添加照片呢 wps表格如何在表格中添加图片
- 苹果电脑不能拷贝文件到移动硬盘怎么解决 苹果电脑无法识别移动硬盘怎么办
电脑教程推荐
- 1 win8纯净版系统怎么设置桌面背景 win8纯净版系统如何更改桌面壁纸
- 2 wps如何在表格里添加照片呢 wps表格如何在表格中添加图片
- 3 苹果电脑不能拷贝文件到移动硬盘怎么解决 苹果电脑无法识别移动硬盘怎么办
- 4 wps如何显示表格全部 wps表格如何显示全部内容
- 5 wps“独特风格”的选项在哪里 wps独特风格的模板在哪里下载
- 6 与英雄联盟的服务器之间的通讯出现问题解决方法 英雄联盟服务器通讯故障怎么解决
- 7 手机上打开中国人寿保险文件损坏
- 8 word页脚设置成第几页共几页怎么才不会变 如何设置Word页脚页码不变
- 9 解决win8启动黑屏时间长的几种办法 win8黑屏启动时间长怎么解决
- 10 wps怎么把颠倒的日期和內容重新排列 wps如何重新排列颠倒的日期和内容
win10系统推荐
- 1 联想笔记本专用win10 64位流畅专业版镜像
- 2 萝卜家园Windows10 64位专业完整版
- 3 中关村ghost win10 64位克隆专业版下载v2023.04
- 4 华为笔记本专用win10 64位系统绿色版
- 5 联想笔记本专用Ghost Win10 64位精简专业版
- 6 电脑公司ghost win10 64位官方免激活版v2023.04
- 7 雨林木风Ghost Win10 64位完美官方版
- 8 雨林木风ghost win10 32位最新精简版v2023.04
- 9 技术员联盟ghost win10 32位 精简安装版系统
- 10 东芝笔记本ghost win10 32位免激专业版v2023.04