如何在共享文件夹设置密码 共享文件夹密码设置步骤
更新时间:2023-08-31 10:07:49作者:xiaoliu
如何在共享文件夹设置密码,在网络时代,共享文件夹成为了人们在工作和生活中常用的工具之一,由于共享文件夹的特性,我们往往无法避免他人非法访问或恶意篡改我们的文件。为了保护个人隐私和文件安全,设置共享文件夹密码变得至关重要。如何在共享文件夹中设置密码?下面将为您介绍一些简单且实用的共享文件夹密码设置步骤。通过这些步骤,您可以轻松地为共享文件夹添加密码保护,确保您的文件安全可靠。
具体方法:
1、首先右键需要共享的文件夹,打开“属性”。
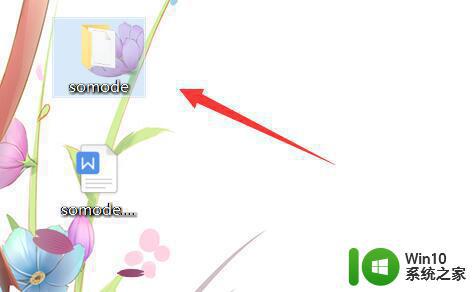
2、接着进入上方“共享”选项。
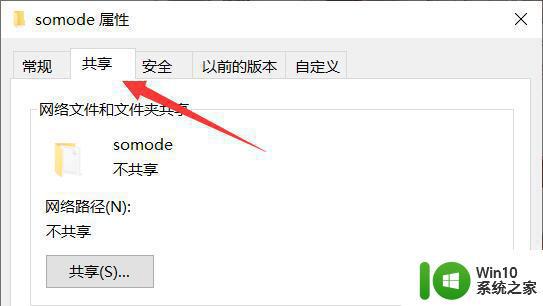
3、然后点开下面的“网络和共享中心”。
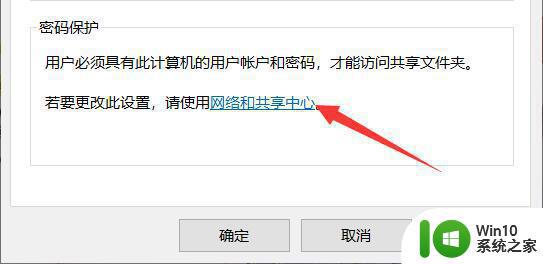
4、打开后,展开“所有网络”设置。
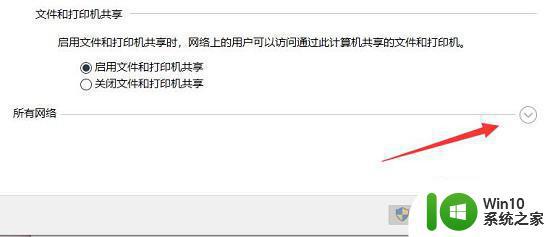
5、随后勾选“有密码保护的共享”并保存。
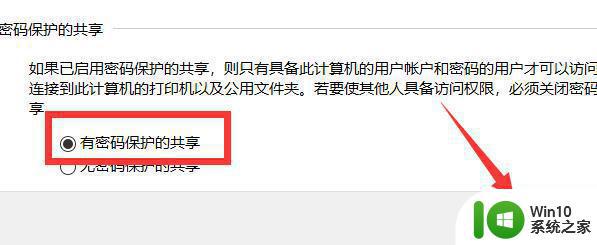
6、保存完成后,右键此电脑,打开“管理”。
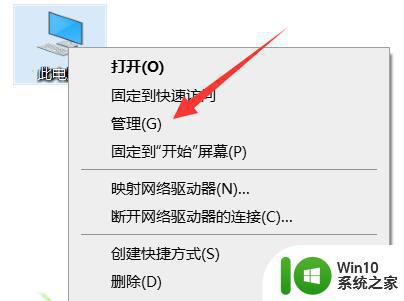
7、随后进入本地用户,右键guest账户,选择“设置密码”。
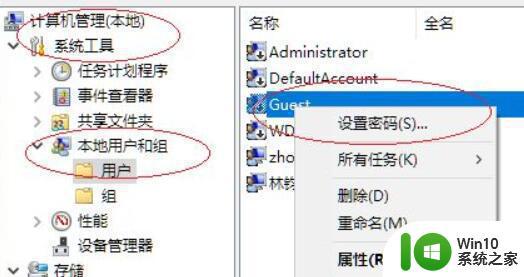
8、最后为他设置一个密码并确定保存就可以了。
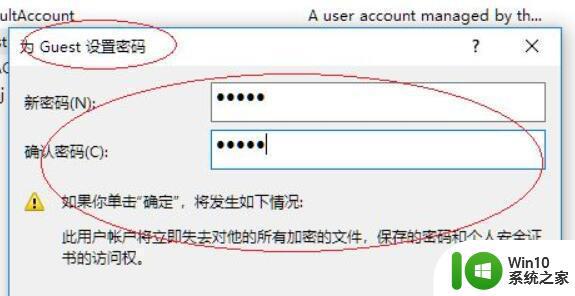
以上是如何在共享文件夹设置密码的全部内容,如果您还不清楚,请按照以上步骤进行操作,我们希望这些步骤可以帮助到您。
如何在共享文件夹设置密码 共享文件夹密码设置步骤相关教程
- 如何给共享文件夹设置密码 文件夹共享密码怎么设置
- 共享文件要密码吗 共享文件夹密码设置方法
- 共享文件夹设置密码步骤 如何给共享文件夹添加复杂密码
- 电脑上如何设置共享文件夹 电脑设置共享文件夹的步骤
- 怎样取消共享文件密码账号 如何在Windows中取消共享文件夹的账号密码设置
- 怎样设置共享文件夹权限 电脑设置共享文件夹的步骤
- 电脑之间共享文件夹怎么设置 电脑怎样设置共享文件夹
- 一招给电脑共享文件设置密码的方法 如何给电脑共享文件设置密码和权限
- 办公室怎么共享文件夹 办公室电脑如何设置共享文件夹
- 共享文件夹关闭密码保护失败怎么办 关闭共享文件夹密码保护无法生效的解决方法
- windows设置共享文件夹的方法 windows怎么设置共享文件夹
- xp系统共享权限设置方法 XP系统共享文件夹权限设置步骤
- wps怎么换皮肤 wps怎么更换皮肤
- 电脑启动键盘灯不亮显示器没反应怎么修复 电脑开机时键盘灯不亮显示器黑屏怎么解决
- 手机上打开中国人寿保险文件损坏
- rtx3050ti性能怎么样 rtx3050ti性能相当于gtx什么显卡 rtx3050ti性能对比gtx系列哪款显卡更强
电脑教程推荐
- 1 手机上打开中国人寿保险文件损坏
- 2 word页脚设置成第几页共几页怎么才不会变 如何设置Word页脚页码不变
- 3 解决win8启动黑屏时间长的几种办法 win8黑屏启动时间长怎么解决
- 4 wps怎么把颠倒的日期和內容重新排列 wps如何重新排列颠倒的日期和内容
- 5 简单几步打造属于自己的个性U盘图标 如何设计个性U盘图标
- 6 wps为什么打出来的字是红色的 wps字体为什么打出来是红色的
- 7 电脑系统u盘属性里面没有安全选项怎么办 电脑系统u盘属性安全选项缺失解决方法
- 8 电脑压缩包打不开显示压缩包已损坏或压缩格式未知怎么办 电脑压缩包打不开解压失败怎么办
- 9 文件夹里面怎么搜索wps的文件内容。 wps文件夹中搜索文件内容的方法
- 10 wps文字处理软件中对选定的单词按照英文字母顺序进行排序的方法
win10系统推荐
- 1 萝卜家园Windows10 64位专业完整版
- 2 中关村ghost win10 64位克隆专业版下载v2023.04
- 3 华为笔记本专用win10 64位系统绿色版
- 4 联想笔记本专用Ghost Win10 64位精简专业版
- 5 电脑公司ghost win10 64位官方免激活版v2023.04
- 6 雨林木风Ghost Win10 64位完美官方版
- 7 雨林木风ghost win10 32位最新精简版v2023.04
- 8 技术员联盟ghost win10 32位 精简安装版系统
- 9 东芝笔记本ghost win10 32位免激专业版v2023.04
- 10 电脑公司ghost win10 64位最新免激活版v2023.04