电脑自动黑屏但没关机怎么设置 电脑如何设置不自动黑屏
更新时间:2023-10-28 12:56:53作者:jiang
电脑自动黑屏但没关机怎么设置,在现代社会中电脑已经成为我们生活中不可或缺的工具之一,有时候我们会遇到一个让人头疼的问题,那就是电脑自动黑屏但并未关机。当我们在使用电脑进行工作、学习或娱乐时,这个问题的出现会严重影响我们的效率和体验。为了解决这个问题,我们需要正确地设置电脑,使其不再自动黑屏。接下来就让我们一起来探讨一下如何进行这样的设置吧。
具体方法:
1.点击【开始】菜单,在弹出的菜单中找到【控制面板】,点击【控制面板】按钮,进入【控制面板】选项;
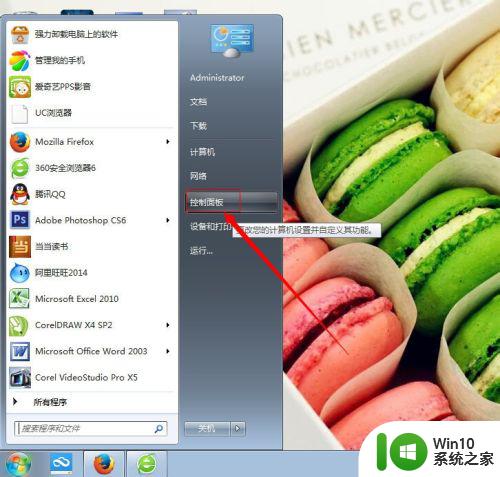
2.在【控制页面】点击【查看方式】后的选项,弹出选项中选择【大图标】;将【查看方式】更改为【大图标】
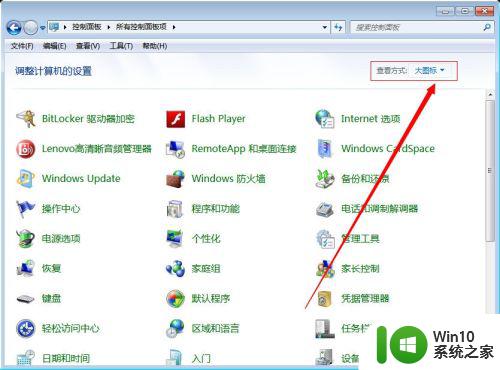
3.将查看方式更改为大图标后,在【控制面板】页面找到【电源选项】菜单,进入【电源选项】对话框;
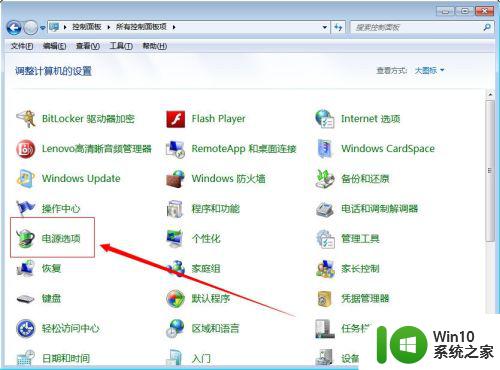
4.在【电源选项】对话框,找到【平衡】后面的【更改计划设置】。点击此选项进入【更改计划设置】对话框;
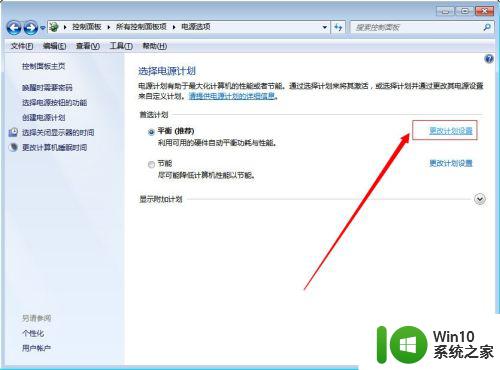
5.在【更改计划设置】对话框中点击【关闭显示器】及【使计算机进入睡眠状态】后面的时间选项;
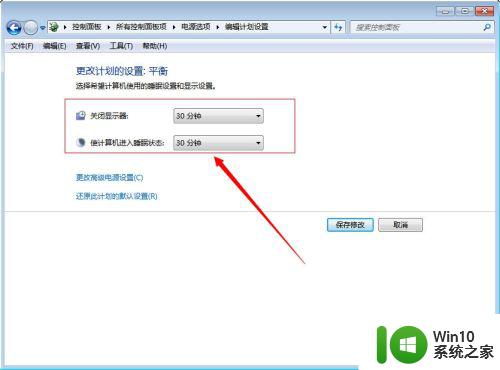
6.在弹出的时间选项中都选择【从不】,设置完成后点击【保存修改】。保存后,电脑就不会进入待机了,也就不会黑屏了;
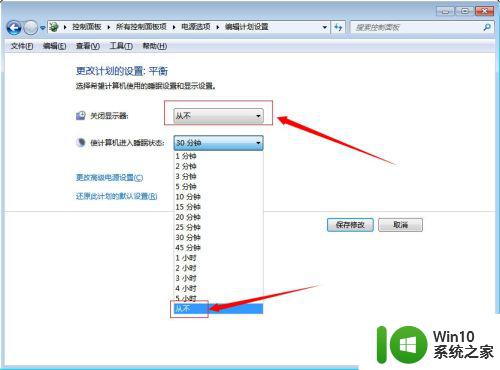
7.如果想要让电脑恢复默认设置可以在【更改计划设置】对话框中点击【还原此计划的默认设置】然后点击【保存修改】就可以恢复默认设置了。
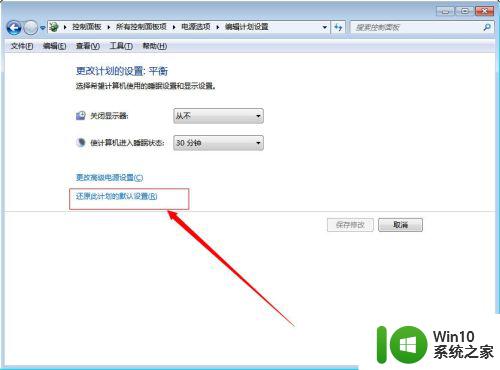
以上就是解决电脑自动黑屏但没关机问题的全部内容,如果您还有疑问,请按照本文的方法进行操作,希望这篇文章能够帮助到您。
电脑自动黑屏但没关机怎么设置 电脑如何设置不自动黑屏相关教程
- 电脑不动就会自动黑屏是怎么设置 电脑长时间不使用如何设置不自动黑屏
- 自动息屏怎么设置永不 电脑如何设置不自动息屏
- 电脑怎么设置待机锁屏 电脑如何自动锁屏设置
- 电脑不用了怎么锁屏 如何关闭电脑自动锁屏设置
- 电脑设置自动开关机怎么设置 自动开关机设置方法
- 电脑自动锁屏如何取消 如何设置电脑自动锁屏时间
- 如何通过设置让电脑保持黑屏状态但不影响网络连接 电脑黑屏但网络正常,怎样进行调整设置以达到这种效果
- 电脑开机黑屏只有一个鼠标箭头在动如何解决 电脑黑屏鼠标能动但屏幕没有显示怎么办
- win8系统设置自动关机的方法 win8电脑如何设置自动关机
- 电脑屏幕怎么不息屏 电脑怎么设置不自动息屏
- 如何让电脑不自动锁屏 让电脑不锁屏怎么设置
- 如何设置电脑自动锁屏时间 怎样设置电脑屏幕保护时间
- C盘哪些文件可以安全删除 如何判断C盘中哪些文件可以安全删除
- 三星笔记本455R4J u盘启动设置的方法 三星笔记本455R4J如何设置U盘启动
- 暴风音影没办法播放u盘上的电影怎么回事 暴风音影无法识别U盘里的视频文件怎么办
- 解决windows8系统没有声音的方法 Windows8系统声音失效怎么办
电脑教程推荐
- 1 C盘哪些文件可以安全删除 如何判断C盘中哪些文件可以安全删除
- 2 三星笔记本455R4J u盘启动设置的方法 三星笔记本455R4J如何设置U盘启动
- 3 戴尔Latitude 3450设置U盘启动教程 戴尔Latitude 3450如何设置U盘启动
- 4 量产U盘常见的错误有哪些 量产U盘常见的问题有哪些
- 5 Windows8无法设置休眠功能怎么办? Windows8休眠功能设置失败怎么解决
- 6 U盘扫描修复后文件丢失不见如何找回 U盘文件丢失后如何恢复
- 7 U盘安全选项消失不见处理教程 U盘安全选项消失不见怎么办
- 8 U盘装机完格式化后无法使用怎么办 U盘装机完格式化后无法使用怎么恢复数据
- 9 电脑开机显示missing operate system处理方法 电脑开机显示missing operate system怎么办
- 10 苹果手机提示您的帐户已在App Store和iTunes中被禁用如何解决 如何解禁苹果手机在App Store和iTunes中被禁用的帐户
win10系统推荐
- 1 系统之家ghost win10 64位官方精简版
- 2 深度技术ghost win10 64位最新免费版v2023.05
- 3 萝卜家园win10 64位中文官方版
- 4 绿茶系统ghost win10 64位家庭优化版下载v2023.05
- 5 深度技术ghost win10 32位稳定专业版v2023.05
- 6 系统之家windows10 64位专业免激活版v2023.05
- 7 中关村ghost win10 32位游戏装机版v2023.05
- 8 华硕笔记本专用win10 64位经典专业版
- 9 深度技术ghost win10 64位专业破解版v2023.05
- 10 联想笔记本专用Win10专业版64位系统镜像下载