win10日历怎么设置定时提醒 win10定时通知设置方法
在现代社会中人们的生活节奏越来越快,工作和生活琐事让我们经常忘记重要的约会和任务,有了Win10日历的帮助,我们再也不用担心错过任何重要事件。Win10日历不仅提供了简单易用的界面,还可以通过设置定时提醒功能,让我们在特定的时间收到通知。如何设置Win10定时提醒呢?让我们来了解一下具体的操作方法。
解决方法:
1、点击小娜的搜索框,打字输入也可以,或者语音输入也可以,输入“安排 18 点 20 分开会”这样的字样。小娜在识别之后,就会在她对话框的顶端显示一个“创建日历事项”的最佳匹配结果。
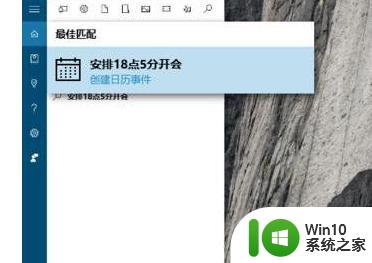
2、点击“创建日历事项”链接,小娜转入日历事项详细信息页面,在此可以输入活动的主题、日期和时间的安排等信息。
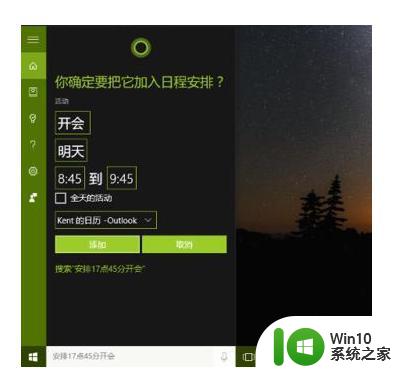
3、输入好相关信息,单击“添加”按钮,小娜展示一个新的界面,告诉我们“我已经为你加上了”,表示日历事项添加完成。
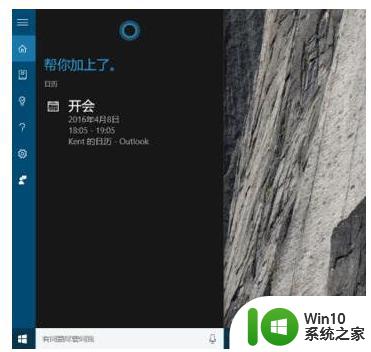
4、点击“开始”按钮——“日历”应用,打开日历应用窗口,可以在相关的日期框中,看到上述小娜替我们安排的日历事项,将鼠标移动到上面,则显示事项概况,并提供“更多详细信息”按钮,点击它可以进入新打开的窗口,进一步完善日程事项安排。
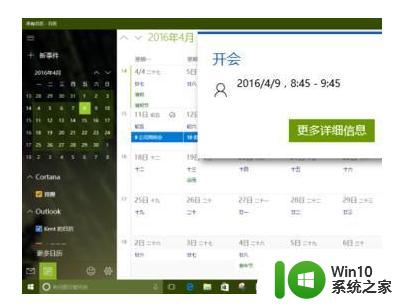
5、直接在日历中安排日程事项
点击“开始”按钮——“日历”应用,打开日历应用窗口,在默认的“月视图”中,点击某一天的数字,弹出日程窗口输入信息,最后单击“完成”按钮,即可以方便地添加一项日历事项安排。单击“更多详细信息”按钮,则会进入新的窗口,并输入更多信息。
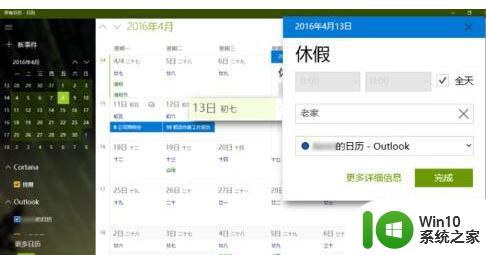
6、在“日历”应用窗口中,直接点击窗口左上角的“新事件”,可以直接打开上一步骤中提到的新日程事项输入窗口。
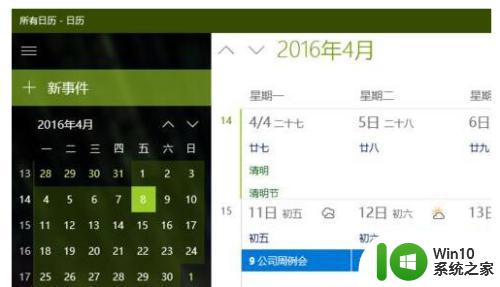
7、在新打开的窗口中,可以输入事件名称、地点、时间,以及对事件的全面详细描述,还可以在窗口右侧的好友列表中添加人员,通过邮件邀请他人参与自己设定的日程事件(比如开会)。
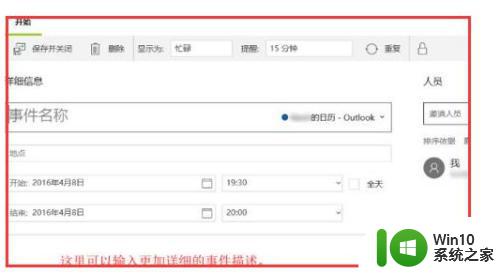
8、查看提醒
当安排的事项时间到了之后,Windows 10 会在屏幕右下角通知区域弹出事件通知窗口,窗口中有标题、时间等信息。按“暂停”将会在后面继续提醒;按“取消”则会停止提醒。
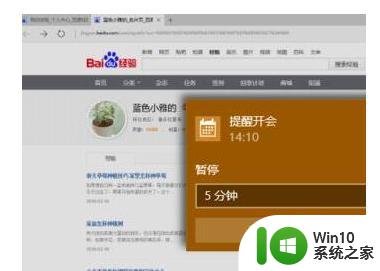
9、在正确设置小娜的提醒功能之后,点击小娜的搜索框,也会看到当天的日历事项。点击其中的某个事项,小娜还提供了“详细信息”和“打开日历”按钮,方便查看进一步详细的日历事项内容。
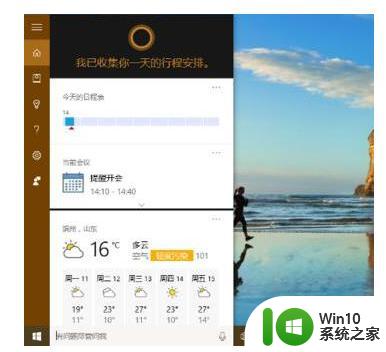
以上就是win10日历怎么设置定时提醒的全部内容,有遇到这种情况的用户可以按照小编的方法来进行解决,希望能够帮助到大家。
win10日历怎么设置定时提醒 win10定时通知设置方法相关教程
- win10设置定时提醒的教程 win10自带每日提醒怎设置
- win10设置日历提醒的方法 win10日历提醒怎么设置
- win10日历如何设置提醒 怎样在win10日历添加提醒
- win10定时休眠屏幕的设置方法 win10怎么设置定时休眠
- win10电脑设置定时关机怎么设置 win10电脑如何设置定时关机
- win10定时关机怎么设置方法 如何设置win10定时关机
- win10设置outlook定时发送方法 win10 outlook定时发送邮件设置步骤
- win10可以设置定时关机吗 win10定时关机设置方法
- win10如何设置定时关机电脑 怎么设置win10定时关机
- win10电脑如何设置定时开机 电脑怎么定时开机设置win10
- win10定时重启怎么设置 Win10电脑如何设置定时自动重启
- 日历带法定节假日 Win10日历如何设置二十四节气
- Win10怎么设置5.1声道?Win10设置5.1声道方法 Win10如何调整声道设置为5.1
- win10怎么把某个窗口固定在某个屏幕上 Win10系统如何将运行命令固定在开始屏幕
- win10系统Continuum功能有什么作用 win10系统Continuum功能如何使用
- win10版罪恶都市 如何在win10上玩罪恶都市游戏
win10系统教程推荐
- 1 Win10怎么设置5.1声道?Win10设置5.1声道方法 Win10如何调整声道设置为5.1
- 2 win10浏览器输入法不能输入中文怎么解决 win10浏览器中文输入法无法使用怎么办
- 3 笔记本电脑win10系统任务栏里没有文件 Win10任务栏文件资源管理器打不开怎么办
- 4 如何解决win10笔记本wifi只剩下飞行模式的问题 win10笔记本wifi无法连接飞行模式
- 5 win10怎么网络重置 win10网络设置重置方法
- 6 win10声音用一会就没有要重启后才有解决方法 win10声音用一会就没有怎么办
- 7 戴尔装好win10系统一直准备就绪怎么解决 戴尔电脑win10系统一直准备就绪怎么办
- 8 win10截图没有反应 win10截图快捷键win shift s无法截图
- 9 win10时间后显示星期 win10电脑时间栏怎么显示星期几
- 10 win10edge浏览器主页修改不过来的解决方法 win10 edge浏览器主页修改失败怎么办
win10系统推荐