win11让天选姬出现在桌面上的步骤 win11系统如何打开天选姬桌宠
更新时间:2023-04-20 12:58:42作者:jiang
天选姬桌宠是款很受用户们喜欢的好玩的桌面萌宠美化软件,跟QQ宠物桌宠很相似,能够在你的电脑界面上显示出来,且华硕的天选系列是支持使用的,但是许多win11系统用户并不知道要如何打开天选姬桌宠让它出现在桌面上,其实只要下载安装就可以了,跟着小编来学习一下win11系统如何打开天选姬桌宠。
windows11正式版镜像下载
具体步骤如下:
1、首先我们通过百度打开“华硕下载中心”。
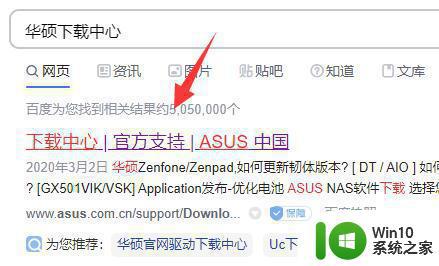
2、进入后,在左边选择我们的产品型号。
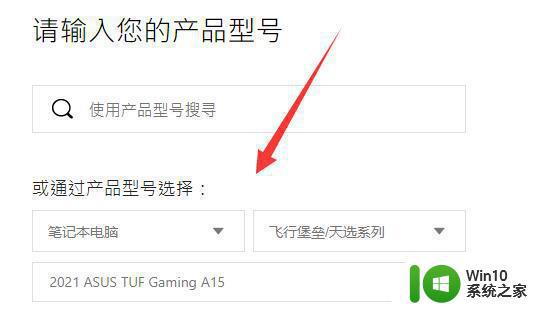
3、选择完成后,点击右边的“驱动程序和工具软件”。
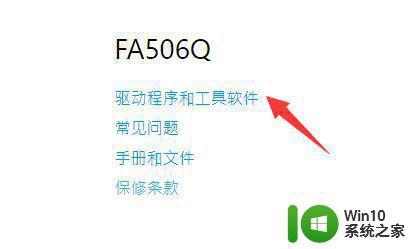
4、进入后,选择产品型号或cpu型号,再选择“win11”。
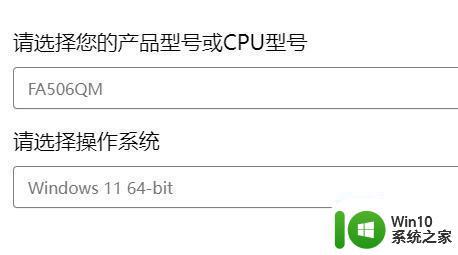
5、然后在列表下找到“天选姬”,点击“下载”。
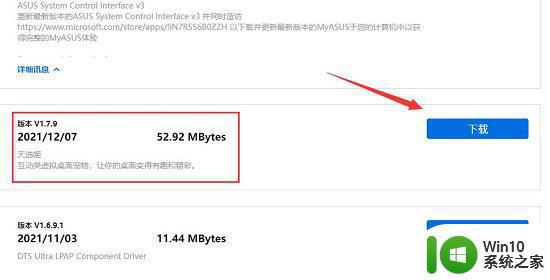
6、下载安装完成后,打开软件就能让天选姬出来了。

以上给大家讲解的就是win11系统打开天选姬桌宠的详细方法,是不是很好玩了,感兴趣的小伙伴们可以下载体验一下吧。
win11让天选姬出现在桌面上的步骤 win11系统如何打开天选姬桌宠相关教程
- win11系统开启开发者选项的步骤 Win11如何开启开发者选项
- win11新建桌面的操作步骤 win11系统如何在任务栏上创建新的桌面
- win11软件显示在桌面的方法 win11怎么让软件显示在桌面上
- win11系统添加桌面快捷应用的步骤 win11系统如何在桌面添加快捷应用
- win11在桌面添加小组件的步骤 win11桌面小工具如何设置
- win11系统如何调出桌面 win11怎么显示桌面图标
- win11钟表怎么调到桌面上 win11怎么在桌面上调出大时钟
- win11去除桌面盾牌的方法步骤 如何在win11系统中取消桌面盾牌显示
- 详解win11缩放选项的打开位置 win11系统缩放选项的调整方法
- win11桌面图标排列方法 如何在win11系统中整理桌面图标
- win11如何设置桌面便签纸 win11设置桌面便签纸的方法和步骤
- win11添加桌面小组件的步骤 Win11如何设置桌面小组件
- win11桌面图标打不开双击没反应 Win11点击桌面图标无反应怎么解决
- win11已取消网页导航 Win11资源管理器不显示导航窗格的技巧
- win11不同网络固定ip和dhcp Win11固定IP和DNS设置教程
- 电脑推送了win11,点击了暂时使用win10 win10升级win11没有收到推送怎么办
win11系统教程推荐
- 1 电脑推送了win11,点击了暂时使用win10 win10升级win11没有收到推送怎么办
- 2 win11每点开一个东西就弹一个界面 电脑打开文件夹自动弹出新窗口怎么办
- 3 win11壁纸文件在哪里 win11壁纸保存位置详细说明
- 4 win11 ipv4和ipv6都显示无网络访问权限 IPv6有网但IPv4无网络访问权限怎么办
- 5 win11运行bat文件一闪而过怎么办 win11打开bat文件一闪而过怎样处理
- 6 win11怎么发送到桌面 win11文件如何发送到桌面
- 7 win11下面的任务栏图标没了 Win11任务栏图标消失不见了怎么办
- 8 win11家庭找不到gpedit.msc Win11无法打开gpedit.msc怎么办
- 9 win11重置网络命令 Win11如何使用命令重置网络适配器
- 10 win11怎么设置右键菜单内容的首选项 Win11右键菜单内容自定义设置教程