win10更新一直0%的解决教程 win10更新卡在0%怎么回事
更新时间:2023-04-19 17:53:49作者:yang
众所周知win10系统在操作时会定期更新,以便保持系统最安全的状态,可是如果我们在更新时遇到了卡在0%,一直不动的情况,要找你们来解决呢?许多刚接触的小伙伴不清楚如何处理,那么对此接下来小编就来教大家关于win10更新卡在0%怎么回事。
解决教程如下:
方法一:
1、在开始菜单中点击运行,→输入“services.msc”→找到“windows update”右击选择“停止”。
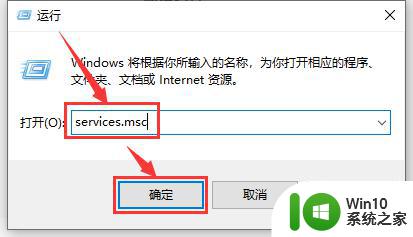
2、进入C:windows:SoftwareDistribution→删除DataStore和Download这两个文件夹。
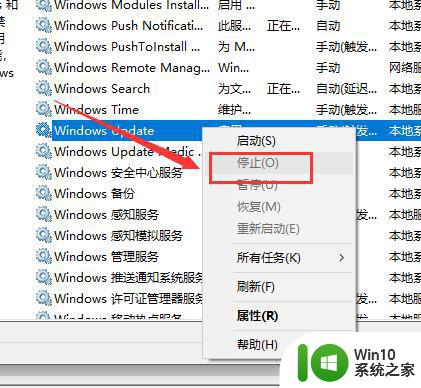
3、在开始菜单中点击运行,→输入“services.msc”→找到“windows update”右击选择“启动”。
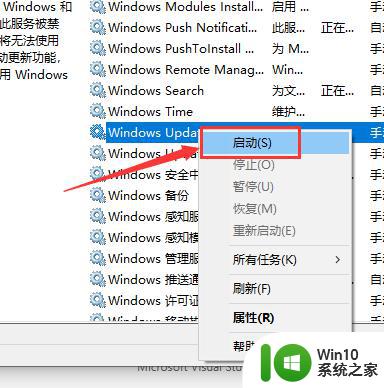
4、重新启动计算机。
方法二:
1、首先关闭当前Windows更新的“设置”窗口,按“Ctrl+Shift+Esc”调出任务管理器。
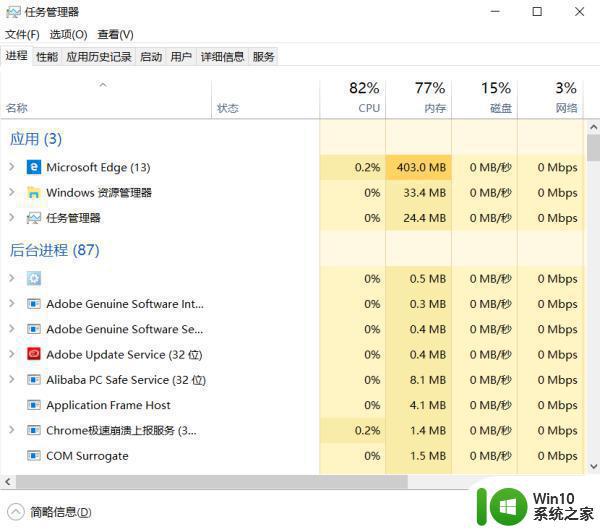
2、然后点击“服务”,找到“wuauserv”服务右键选择“重新启动”即可。
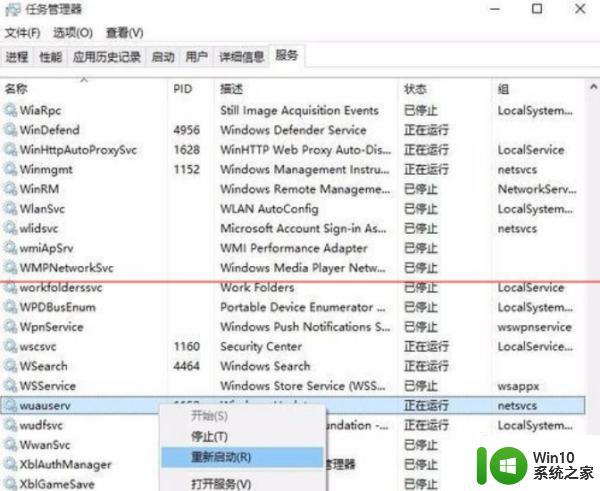
关于win10更新卡在0%怎么回事就为大家分享到这里啦,出现相同问题的可以按照上面的方法来处理哦。
win10更新一直0%的解决教程 win10更新卡在0%怎么回事相关教程
- win10更新一直卡在0%如何处理 win10更新卡在0%不动怎么办
- win10 20h2一直卡在正在下载更新0%如何解决 20h2更新一直在百分之0什么原因
- win10更新百分之0不动的解决措施 w10更新一直百分之0怎么回事
- win10更新卡在0%怎么解决 win10更新卡在0%停止运行怎么办
- win10更新0%无法开机的解决方法 win10更新卡在0%如何修复
- win10更新一直卡在重新启动界面怎么办 如何解决win10更新卡在重新启动的问题
- win10直通车一直卡在正在获取更新解决方法 win10直通车更新卡住怎么办
- win10更新一直显示正在重新启动的解决步骤 win10更新一直显示正在重新启动怎么办
- w10更新后一直蓝屏的解决教程 w10 更新后蓝屏如何解决
- 解决win10 Mobile下载卡在0%的方法 win10 Mobile下载速度为0%怎么解决
- 更新win10一直卡在正在获取更新很长时间不动修复方法 win10更新卡住怎么办
- 更新win10系统出现卡顿的处理方法 更新win10卡在20%一动不动怎么回事
- win10怎么让盘里不再显示recycle.bin文件 如何在Windows 10中禁用recycle.bin文件显示
- win10连接蓝牙耳机声音太卡如何处理 Win10连接蓝牙耳机声音卡顿怎么解决
- win10电脑玩lol别人听不见我说话处理方法 Win10电脑玩lol游戏中麦克风无法正常使用的解决方法
- win10电脑扩展卷是灰色不让选如何解决 Win10电脑扩展卷灰色无法选中问题解决方法
win10系统教程推荐
- 1 win10时间后显示星期 win10电脑时间栏怎么显示星期几
- 2 win10edge浏览器主页修改不过来的解决方法 win10 edge浏览器主页修改失败怎么办
- 3 win10局域网连接打印机无法打印 Win10正式版无法访问局域网电脑共享打印机
- 4 win10系统右侧滑动菜单 Win10通知区域图标显示与隐藏调整
- 5 苹果笔记本w10系统触摸板点击怎么设置 苹果笔记本w10系统触摸板点击设置教程
- 6 window10默认游览器自动换为edge怎么设置 如何设置Windows 10默认浏览器为Chrome或Firefox
- 7 w10系统硬盘压缩只能一半怎么解决 w10系统硬盘压缩失败怎么办
- 8 win10 网络属性 win10如何修改网络属性设置
- 9 win10电脑同时用耳机和音响怎么设置 win10电脑同时使用耳机和音响的设置方法
- 10 u教授怎么做装win10系统盘 win10系统盘制作教程
win10系统推荐