win10回收站图标丢失如何恢复 恢复win10桌面回收站图标的方法
win10回收站图标丢失如何恢复,Win10回收站图标是我们日常使用电脑时经常使用的一个功能,但在操作过程中可能会出现回收站图标丢失的情况,这时候该怎么办呢?没有回收站图标可能会给我们的使用带来不便,因此恢复Win10桌面回收站图标的方法是很重要的,下面本文将为大家介绍如何恢复Win10回收站图标,让大家能够随时轻松访问回收站。
具体方法如下:
1、在桌面新建文件夹。
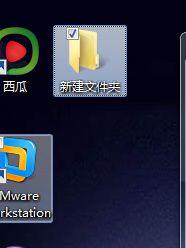
2、给文件夹重命名为:回收站.{645ff040-5081-101b-9f08-00aa002f954e}。
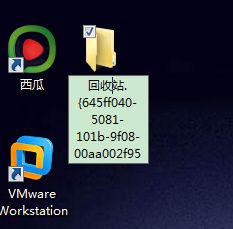
3、看是不是回收站图标又出来了。
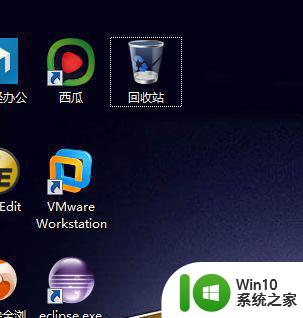
4、还可以通过显示或隐藏图标设置恢复1在桌面点击开始按钮 在搜索程序和文件 文本框内输入显示或隐藏桌面上的通用图标,后回车。
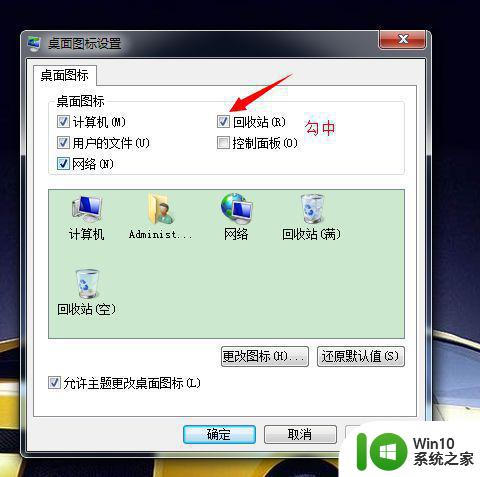
5、在桌面图标设置窗口处勾选回收站后点确定 回收站图标就回来啦
END还可以通过修改注册表恢复1开始->运行->regedit,
找到”HKEY_LOCAL_MACHINESOFTWAREMicrosoftWindowsCurrentVersionExplorerDesktopNameSpace
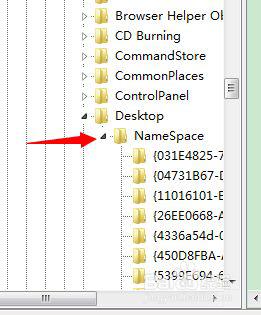
6、右击 NameSpace 项目,在弹出的菜单中选择“新建”-> 项 输“ {645FF040-5081-101B-9F08-00AA002F954E} ”然后点回车
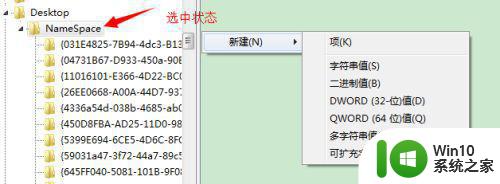
7、选中新建的项 在右面窗口里双击默认处 在弹出的窗口里把值改为:RecycleBin。
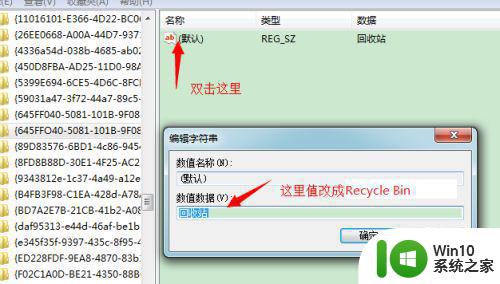
以上就是关于如何恢复win10回收站图标丢失的全部内容,如果你遇到了这种情况,那么你可以根据小编的操作来解决,操作简便快速,一步到位。
win10回收站图标丢失如何恢复 恢复win10桌面回收站图标的方法相关教程
- win10桌面没有回收站的恢复方法 win10回收站桌面图标没了如何解决
- 怎样恢复误删win10回收站图标 不慎删除win10回收站图标如何救回
- windows10回收站图标怎么隐藏 让win10桌面不显示回收站的方法
- 升级win10正式版桌面只有一个回收站图标的解决方法 升级win10正式版桌面只有一个回收站图标怎么办
- win10如何隐藏桌面上的回收站图标 win10怎样取消回收站图标的显示
- win10电脑回收站没了如何找回 win10电脑回收站怎么恢复
- win10回收站如何打开和清空 win10回收站被删除如何恢复
- win10回收站里面删除的文件怎么恢复 win10回收站误删的文件怎么找回恢复教程
- win10删除回收站图标的方法 Win10回收站图标如何移动到其他位置
- win10如何恢复回收站删除的文件 win10如何恢复回收站删除的文件到原始位置
- win10电脑回收站清空了如何恢复 win10回收站清空后如何恢复数据
- win10回收站损坏数据丢失怎么办? 如何在win10中修复损坏的回收站以避免数据丢失?
- win10怎么改不了win7 win10系统降级为win7的步骤
- win10用电视当显示器有没有办法调用扬声器 Win10 HDMI线连接电视后声音没有输出怎么设置
- win10浏览器网页打不开空白解决方法 win10浏览器打开网页空白怎么办
- win10打开USB调试开关的快捷方法 如何在Win10系统中快速打开USB调试开关
win10系统教程推荐
- 1 win10用电视当显示器有没有办法调用扬声器 Win10 HDMI线连接电视后声音没有输出怎么设置
- 2 win10打开USB调试开关的快捷方法 如何在Win10系统中快速打开USB调试开关
- 3 win10系统没有权限访问文件夹被拒的解决方法 win10系统无法访问文件夹权限被拒怎么办
- 4 升级win10出现0x80072f76-0x20016错误代码解决方法 win10升级错误代码0x80072f76-0x20016解决方法
- 5 如何解决win10笔记本充电充到80就不充了的问题 win10笔记本电池充电到80就停止充电的原因
- 6 win10系统更新出现0x80071160错误怎么解决 Win10系统更新0x80071160错误解决方法
- 7 win10控制栏卡死 Win10任务栏无法点击怎么解决
- 8 win10系统的磁盘清理功能不见了怎么办 win10系统磁盘清理功能无法找到怎么办
- 9 新组装的win10电脑麦克风有杂音如何修复 Win10电脑麦克风杂音怎么办
- 10 戴尔笔记本win10系统开启飞行模式无法关闭如何解决 戴尔笔记本win10系统飞行模式无法关闭怎么办
win10系统推荐