window10照片查看器不见了处理方法 window10图片查看器没有了怎么办
对于window10 ghost系统中保存的众多不同格式图片,我们可以通过系统自带的照片查看器工具来打开,不过近日有些用户想要打开window10系统中某张图片时,却发现打开选项中没有照片查看器,对此window10照片查看器不见了处理方法呢?今天小编就来告诉大家window10图片查看器没有了怎么办。
具体方法:
1、点击系统左下角的开始图标。

2、以“Cortana”方式打开PowerShell。在弹出的开始菜单中,我们点击“Cortana”菜单。
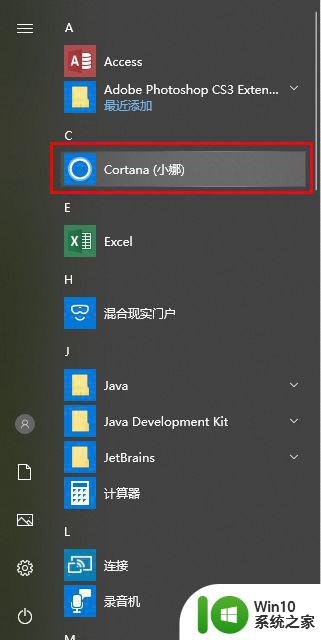
3、在搜索框中,我们输入“PowerShell”。
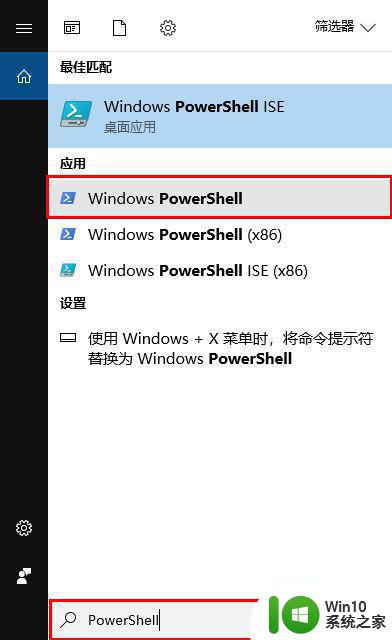
4、鼠标右键点击“Windows PowerShell”菜单,在弹出的菜单中点击“以管理员身份运行”选项。
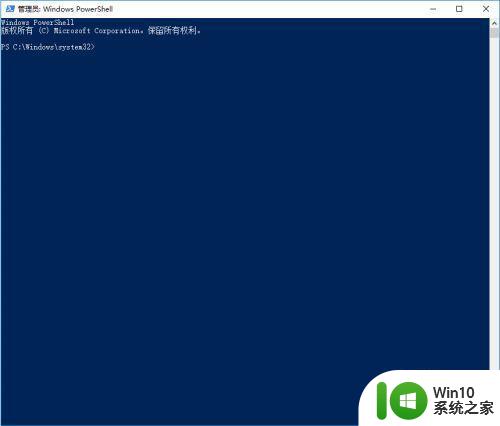
5、现在介绍直接找到WindowsPowerShell菜单打开的方式。点击开始菜单后在弹出的菜单中我们使用鼠标滚轮往下翻,找到WindowsPowerShell菜单选项。
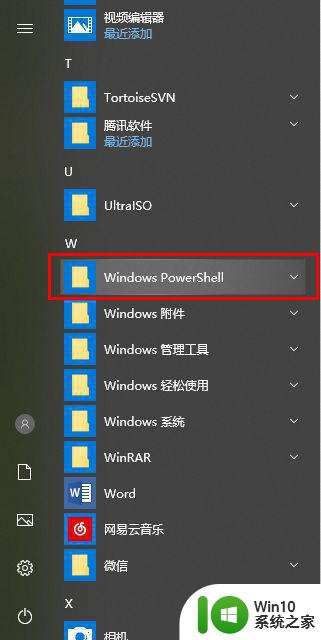
6、鼠标左键点击“WindowsPowerShell”菜单选项,弹出子选项。
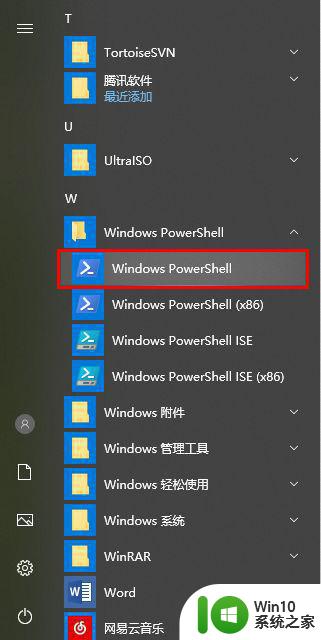
7、鼠标右键点击“WindowsPowerShell”菜单,在弹出的菜单中点击“以管理员身份运行”选项。
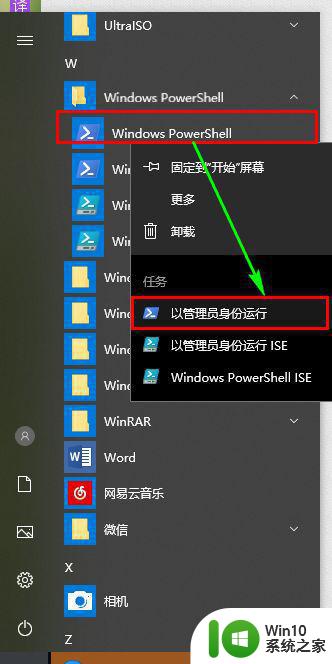
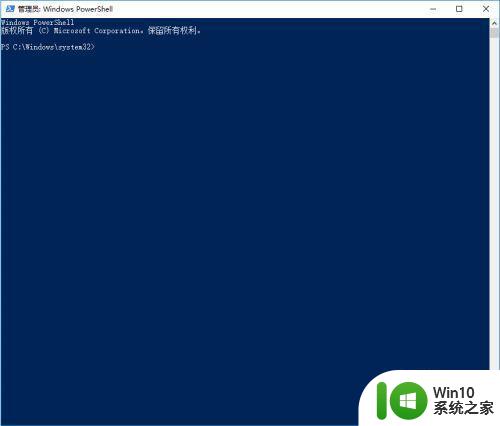
8、使用命令“Get-AppxPackage *Microsoft.Windows.Photos* | Remove-AppxPackage”卸载图片查看器。
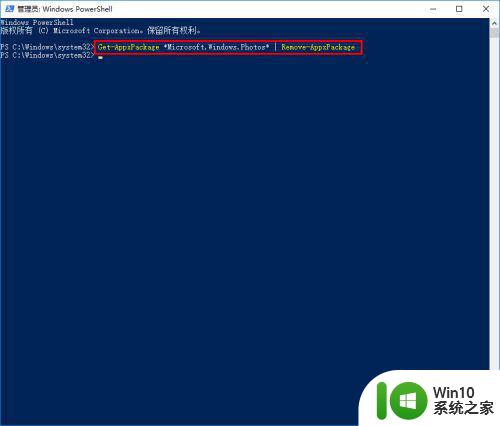
9、点击开始菜单,使用鼠标滚轮滚动开始菜单找到“MicrosoftStore”选项并点击。
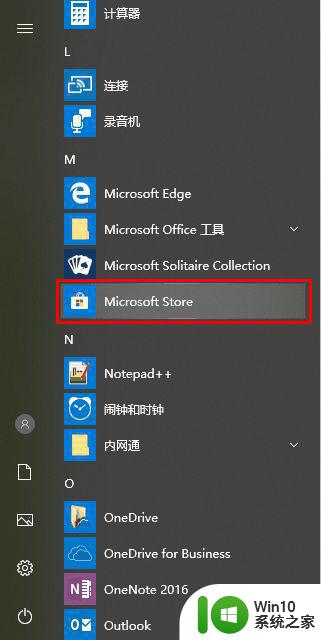
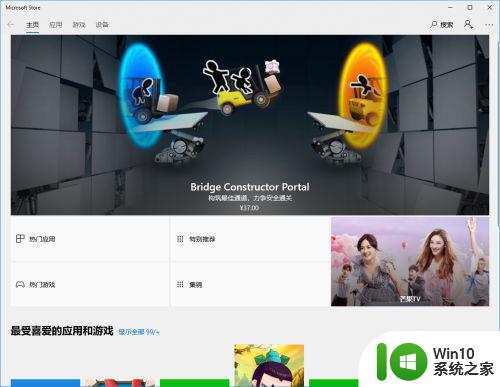
10、点击MicrosoftStore(应用商店)的搜索按钮。
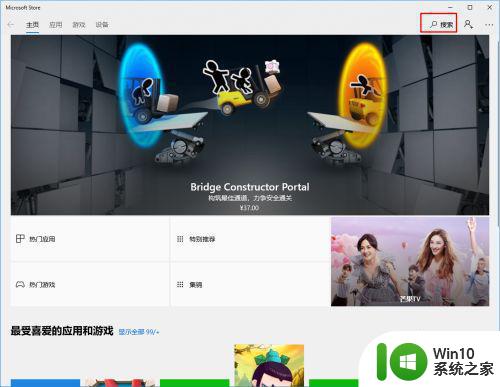
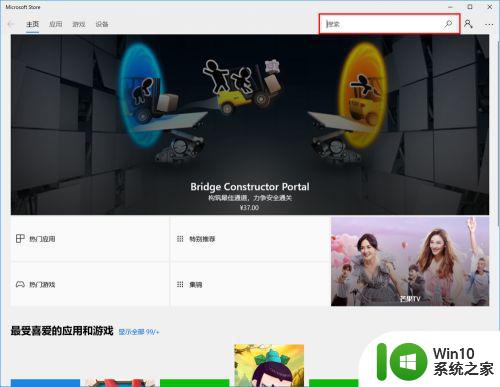
11、在搜索框中输入“photos”。
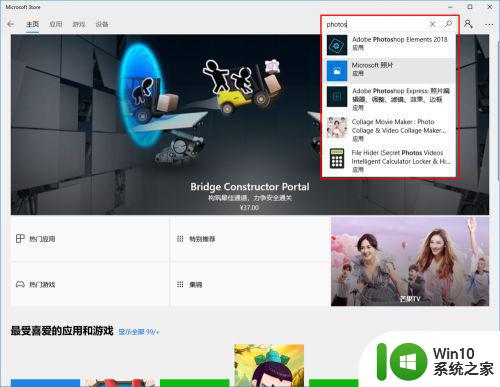
12、在搜索结果中,我们点击“Microsoft照片”选项。
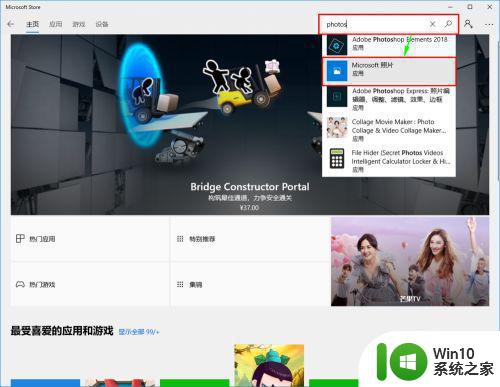
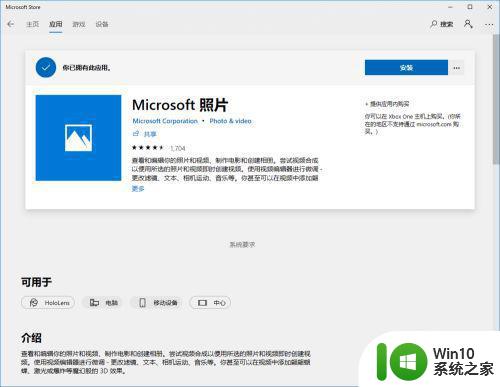
13、点击“安装”按钮,会出现需要我们提供帐号提示框,关闭帐号对话框边开始安装如。
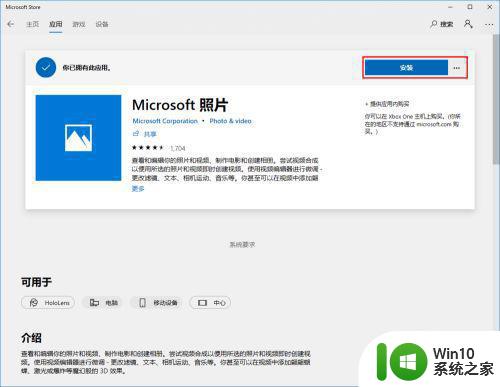
14、等待安装。
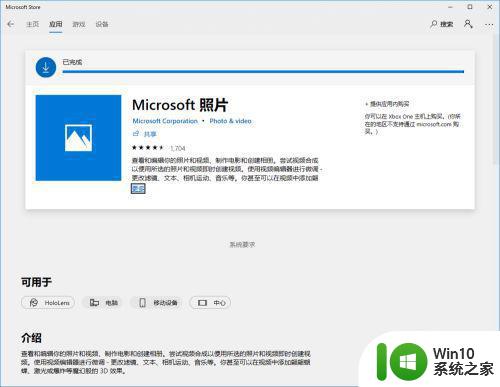
15、如果出现“此产品已安装”时,表示图片查看器已成功安装。
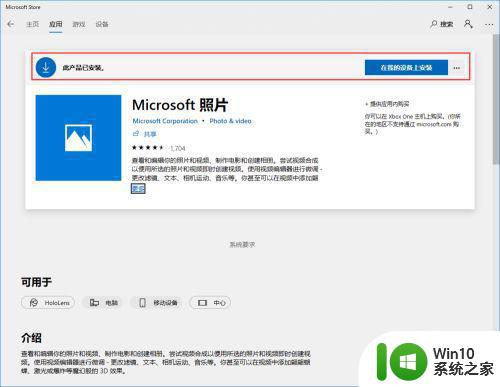
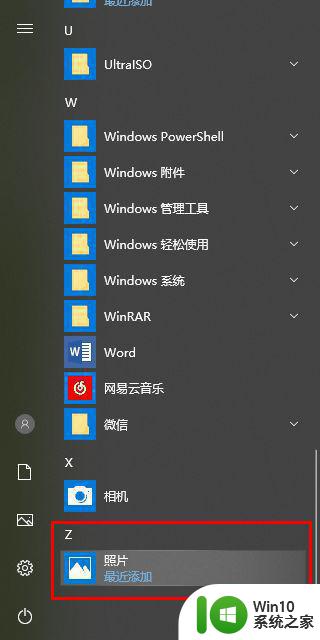
16、到此,图片查看器重装边完成了。
上述就是小编教大家的window10图片查看器没有了怎么办了,碰到同样情况的朋友们赶紧参照小编的方法来处理吧,希望能够对大家有所帮助。
window10照片查看器不见了处理方法 window10图片查看器没有了怎么办相关教程
- win10没有照片查看器怎么回事 win10没有照片查看器怎么办
- win10找回windows照片查看器方法 win10没有windows图片查看器怎么办
- win10图片打开方式没有照片查看器 win10图片打开方式没有照片查看器怎么回事
- win10没有照片查看器的解决方法 win10照片查看器怎么恢复
- win10 windows照片查看器无法显示图片内存不足 win10 windows照片查看器无法显示此图片,因为计算机内存不足怎么办
- win10照片查看器无法打开jpg图片的解决方法 win10照片查看器无法打开jpg图片怎么办解决方法
- win10的系统照片查看器怎么修复 windows10相册查看器坏了怎么办
- win10没有照片查看器的解决方法 win10没有照片查看器怎么修复
- windows10图片查看器怎么修复 windows10照片查看器修复教程
- Win10右键菜单项中没有“图片查看器”选项的解决方法 Win10右键菜单项中没有“图片查看器”选项怎么办
- win10没有照片查看器的解决方案 win10如何解决没有图片查看器
- 如何完全卸载Windows10照片查看器 Windows10图片查看器卸载步骤分享
- 连接ipad/iphone win10电脑设备管理器没有便携设备选项如何解决 ipad/iphone连接win10电脑设备管理器找不到便携设备选项如何解决
- 新装的win10系统开机显示未正确加载如何修复 win10系统开机显示未正确加载如何修复
- win101909系统无法完成更新正在撤销更改怎么办 Win10系统无法完成更新怎么办
- win10关机后cpu风扇还在转一会儿 Win10电脑关机后CPU风扇转不停怎么解决
win10系统教程推荐
- 1 怎样修改win10账户名称 Win10系统修改账户名称步骤
- 2 W10系统切换任务时隐藏已打开的窗口的方法 Windows 10系统如何在切换任务时隐藏已打开的窗口
- 3 win10此网站的证书可能已过期或者是颁发给其他网站的解决方法 Win10浏览器显示证书错误怎么办
- 4 win10系统提示SearchIndexer.exe无法运行游戏的解决方法 Win10系统游戏无法运行SearchIndexer.exe解决办法
- 5 win10无法访问共享文件夹请与网络管理员联系怎么办 win10无法访问局域网共享文件夹解决方法
- 6 win10笔记本电脑开热点过一会就关了的详细处理方法 win10笔记本电脑开热点自动关闭怎么办
- 7 windows10输入cmd Win10 CMD命令大全
- 8 电脑装了win10后玩游戏fps值很低怎么回事 电脑win10游戏低fps怎么调整
- 9 win10点击文件夹中的搜索框无反应如何解决 Win10文件夹搜索框无法输入怎么办
- 10 语言栏怎么隐藏win10 Win10语言栏隐藏设置步骤
win10系统推荐
- 1 联想笔记本专用win10 64位流畅专业版镜像
- 2 萝卜家园Windows10 64位专业完整版
- 3 中关村ghost win10 64位克隆专业版下载v2023.04
- 4 华为笔记本专用win10 64位系统绿色版
- 5 联想笔记本专用Ghost Win10 64位精简专业版
- 6 电脑公司ghost win10 64位官方免激活版v2023.04
- 7 雨林木风Ghost Win10 64位完美官方版
- 8 雨林木风ghost win10 32位最新精简版v2023.04
- 9 技术员联盟ghost win10 32位 精简安装版系统
- 10 东芝笔记本ghost win10 32位免激专业版v2023.04