win10远程端口号怎么修改 win10远程桌面端口号修改方法
Win10远程桌面是一种方便实用的远程控制工具,它能够让用户通过网络连接到其他计算机并进行操作,默认情况下,Win10远程桌面使用的端口号可能并不适合所有用户的需求。幸运的是我们可以通过简单的修改来更改Win10远程桌面的端口号。这样一来我们就能够提高系统的安全性,并且在网络环境中更加灵活地使用远程桌面功能。接下来就让我们一起来了解一下Win10远程桌面端口号的修改方法吧!
具体步骤如下:
1、以win7图片为例,win10操作方法一样的。修改默认端口需要修改注册表,打开开始运行,输入regedit。
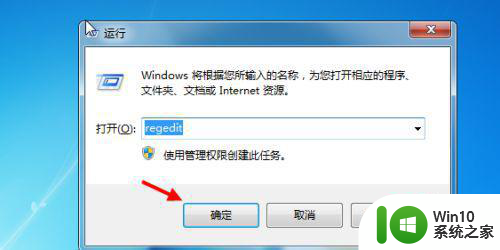
2、进入注册编辑器,依次点击进入。HKEY_LOCAL_MACHINESYSTEMCurrentContro1Set。
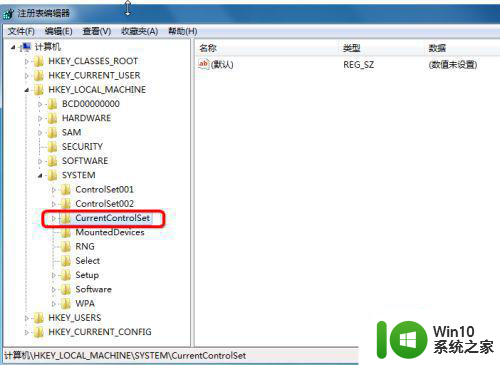
3、接着找到,以下路径ControlTenninal ServerWinStationsRDP-Tcp完整路径HKEY_LOCAL_MACHINESYSTEMCurrentContro1SetControlTenninal ServerWinStationsRDP-Tcp。
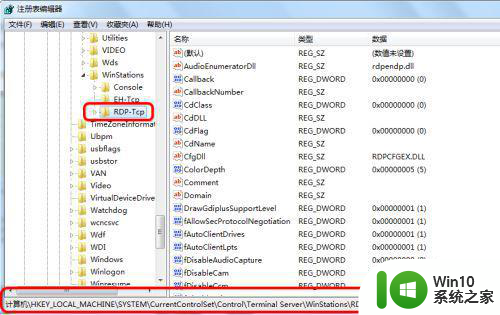
4、然后再右侧找到Portnumber端口,默认是3389端口。
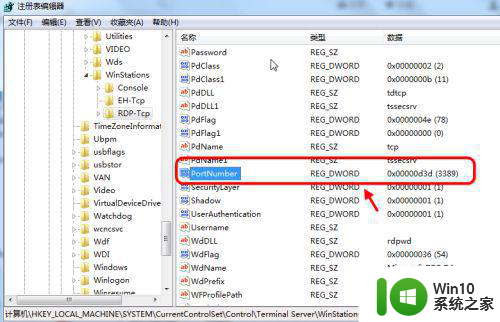
5、双击或右击编辑,打开进入。接着选择十进制。
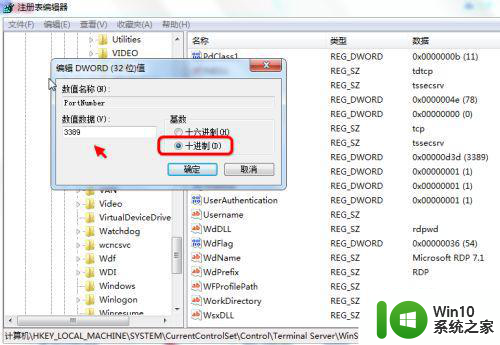
6、修改默认端口号然后把默认端口号改一下(65535以内的数值,不要和其他端口冲突),注意是十进制的。再次确认。
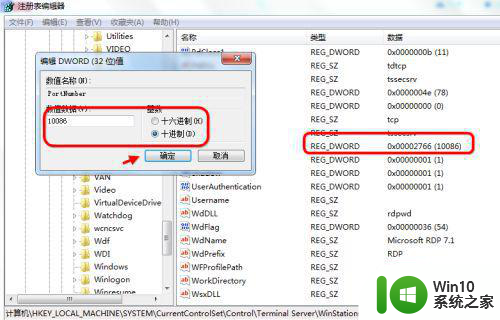
7、修改好之后,防火墙等要设置此端口例外。打开远程桌面连接的时候,原来连接的IP后面要加上:自定义端口号。
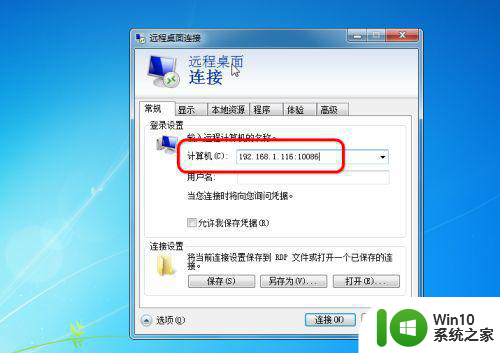
以上是关于如何修改win10远程端口号的全部内容,如果你遇到相同的情况,请参照我的方法来处理,希望对大家有所帮助。
win10远程端口号怎么修改 win10远程桌面端口号修改方法相关教程
- win10修改应用程序端口号的步骤 win10怎么设置应用程序端口号
- win10查看设备端口号的方法 win10怎么查询外接设备端口号
- win10如何查看端口号被哪个进程占用 Windows 10如何查看端口号被哪个进程占用的方法
- win10远程桌面电脑黑屏修复方法 win10远程桌面黑屏怎么解决
- win10怎么解决端口被占用 win10端口被占用如何查看具体进程
- win10远程桌面黑屏的解决方法 win10远程桌面黑屏怎么办
- win10远程桌面的使用方法 win10远程桌面如何设置和连接
- win10系统怎么连接远程桌面 win10系统远程桌面连接步骤详解
- win10远程桌面怎么用 win10远程桌面设置步骤
- win10远程桌面连接怎么打开 win10远程桌面连接如何设置
- win10系统怎么设置远程桌面 win10系统如何设置远程桌面连接
- win10如何打开远程桌面连接 Window10远程桌面连接设置方法
- w10系统英文输入法纠错功能怎么设置 w10系统英文输入法纠错功能设置步骤
- 你的游戏环境异常请重启机器再试的解决步骤win10 Win10游戏环境异常重启机器
- win10电脑卓越性能怎么开启 win10卓越性能模式怎么开启
- 更新win10无法打开steam游戏如何解决 win10打不开steam游戏怎么办
win10系统教程推荐
- 1 win10需要使用新应用以打开此windowsdefender链接怎么解决 如何解决win10需使用新应用打开windowsdefender链接问题
- 2 win10玩war3内存不足 Win10魔兽争霸3内存不足提示怎么办
- 3 戴尔电脑w10系统自动更新后显示你的电脑未正确启动如何处理 戴尔电脑w10系统自动更新后无法正确启动解决方法
- 4 win10开机出现0xc0000001系统页面进不去如何处理 win10系统页面0xc0000001错误怎么解决
- 5 windows10 pro 20h2立体声混音卡没有了怎么恢复 Windows10 Pro 20H2立体声混音卡消失如何解决
- 6 win10系统资源管理器总自动刷新怎么解决 win10系统资源管理器频繁自动刷新怎么处理
- 7 usb无线网卡在win10系统不能用解决方法 win10系统usb无线网卡连接不上网络怎么办
- 8 win10更新后22h2的05更新后电脑卡顿 Win10系统更新后卡顿优化教程
- 9 win10这个软件与你操作系统不相容如何处理 Win10软件与操作系统不兼容怎么办
- 10 电脑刚装完win10系统显示屏显示超出工作频率范围怎么办 电脑显示器超出工作频率范围怎么调整
win10系统推荐