win11笔记本系统声音有杂音修复方法 win11笔记本声音有杂音怎么解决
更新时间:2023-11-09 13:05:04作者:yang
win11笔记本系统声音有杂音修复方法,近年来随着技术的不断发展,笔记本电脑已成为人们生活中必不可少的工具之一,在使用过程中,一些用户反映他们的Win11笔记本系统存在声音杂音的问题。这种问题不仅会影响用户的使用体验,还可能对工作和娱乐产生负面影响。如何解决Win11笔记本声音杂音的问题呢?本文将介绍一些常见的修复方法,帮助用户解决这一困扰。
具体方法:
1、首先,在桌面右下角右键点击声音图标,打开声音设置。
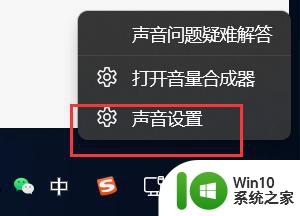
2、进入声音设置后,在最下面找到更多声音设置。
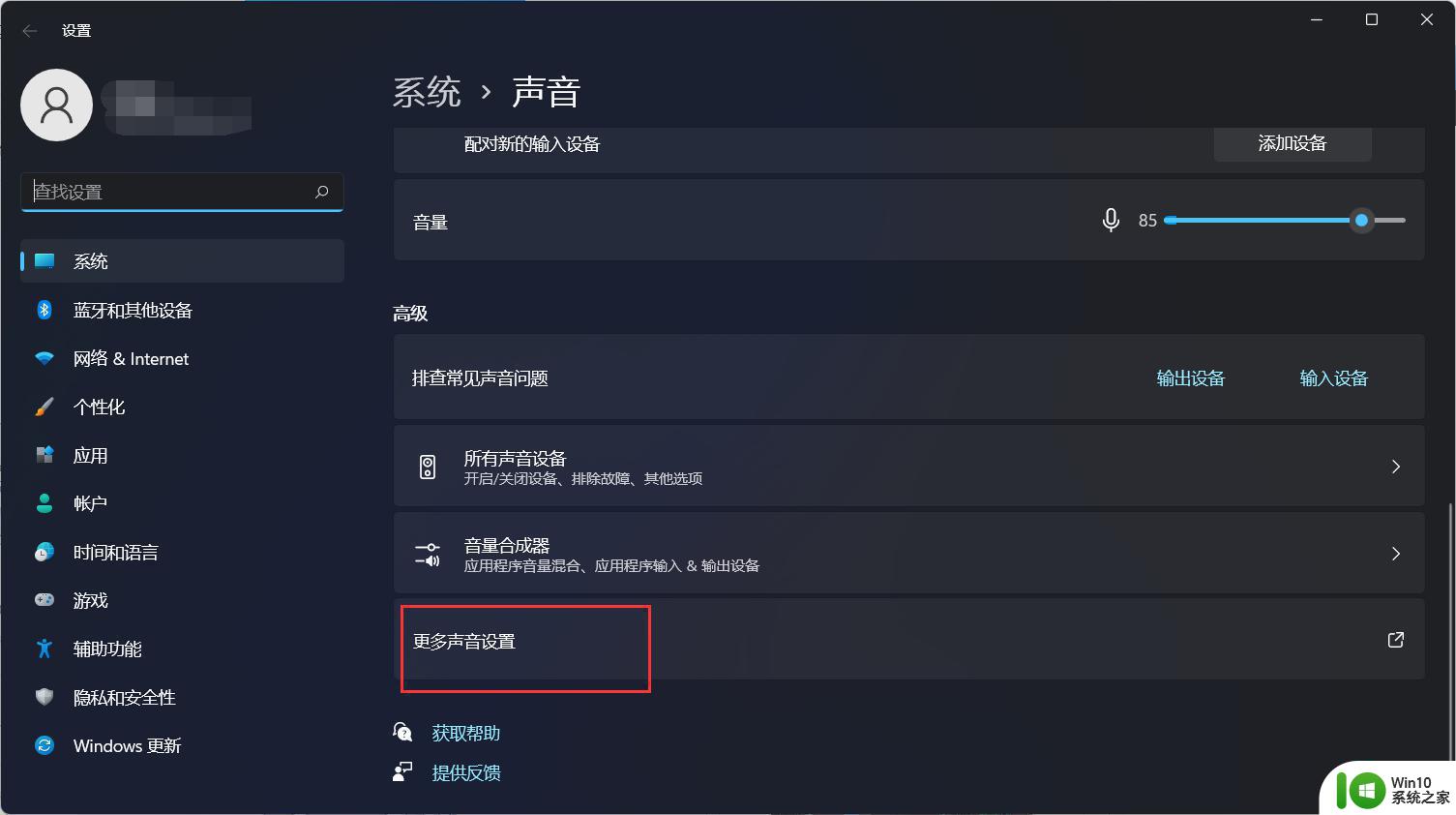
3、右键点击扬声器,找到属性。
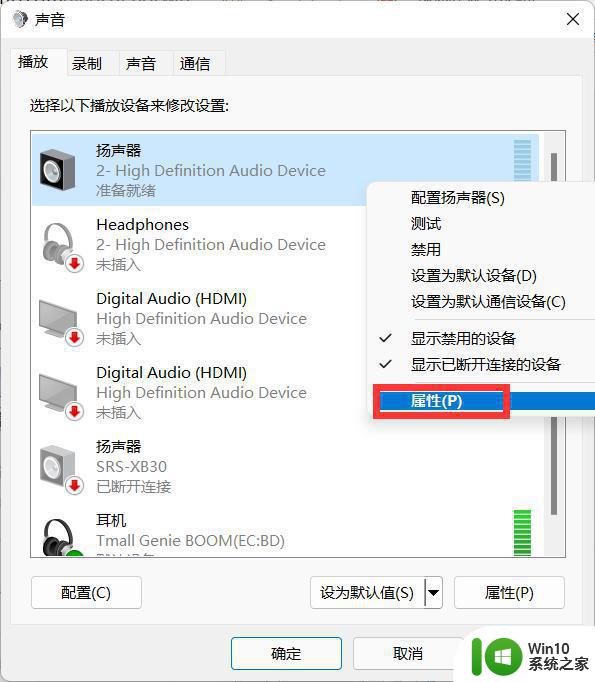
4、接着在打开的扬声器属性窗口中,点击“级别”标签。
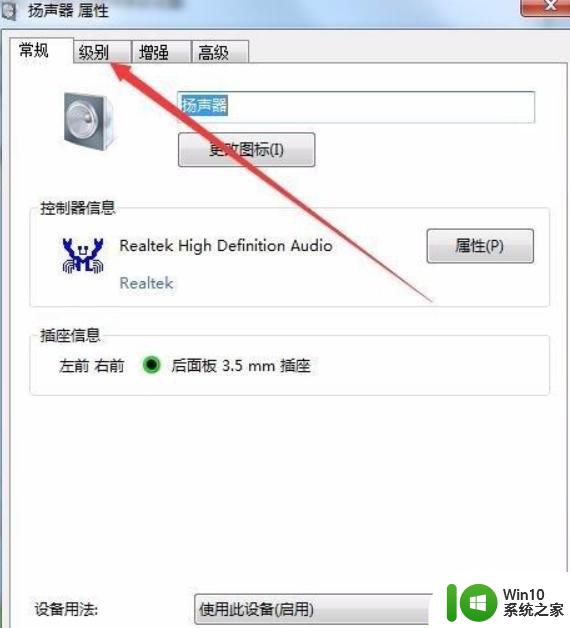
5、在打开的级别设置窗口中,把“麦克风”一项设置为0,最后点击确定按钮 。
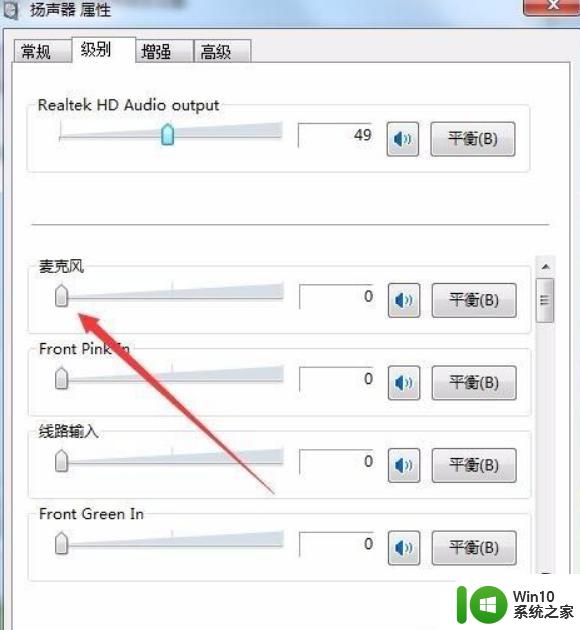
6、接着点击声音设置窗口中的“录制”标签。
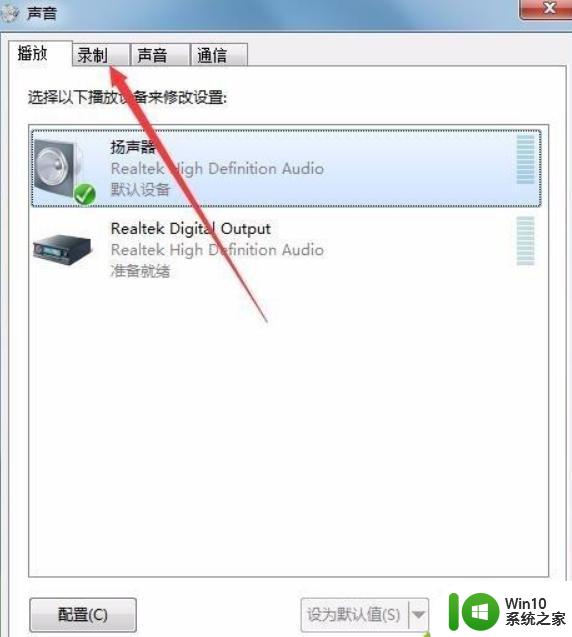
7、在录制窗口中,点击“麦克风”一项,然后点击右下角的“属性”按钮 。
8、同样在麦克风属性窗口中,点击“级别”标签。
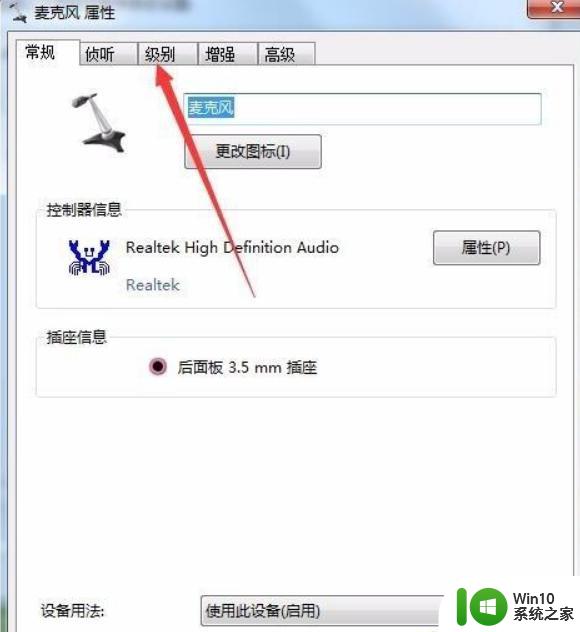
9、在打开的麦克风级别设置窗口中,把麦克风级别设置为0,最后点击确定按钮,这样再试一下声卡的电流声就没有了。
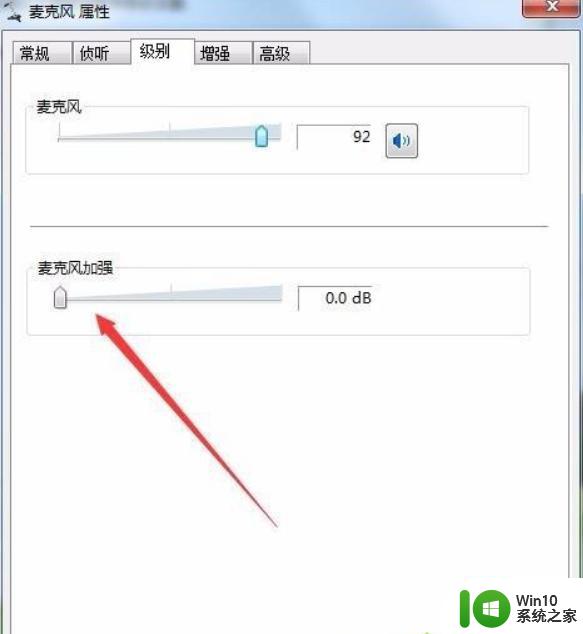
以上就是修复win11笔记本系统声音杂音的方法,请用户参考小编提供的步骤进行操作,希望能对大家有所帮助。
win11笔记本系统声音有杂音修复方法 win11笔记本声音有杂音怎么解决相关教程
- win11声音有杂音如何解决 win11重启后声音有杂音如何处理
- win11笔记本没声音怎么办 win11笔记本突然没声音如何修复
- 怎么解决笔记本电脑没声音win11 win11没有声音怎么办
- win11麦克风有杂音滋滋怎么解决 win11麦克风有杂音怎么解决
- win11扬声器没有声音修复方法 win11系统扬声器没声音怎么办
- 华为笔记本win11 更新后开机没有声音 华为笔记本电脑升级Win11系统的步骤
- win11本地音乐播放杂音原因和解决方法 如何调节win11电脑音乐播放杂音问题
- win11麦克风没有声音如何修复 win11麦克风没有声音怎么解决
- win11电脑耳机有杂音滋滋如何修复 win11耳机有杂音滋滋怎么解决
- win11系统耳机杂音怎么解决 win11耳机插口出现杂音如何处理
- win11笔记本怎么让耳机和自带外放都有声音 Win11如何实现耳机和音响同步播放音乐
- win11连接声卡直播没有声音 Win11系统声音失效怎么解决
- win11添加我的电脑图标到桌面设置方法 如何在Windows 11桌面上添加我的电脑图标
- win11家庭版22h2连接21h2共享打印机失败 Win11 22H2版本共享打印问题怎么解决
- win11关闭兴趣推送 如何在Win11中关闭桌面任务栏上的资讯和兴趣
- win11打字会自己删掉 win11电脑输入文字消失怎么办
win11系统教程推荐
- 1 win11家庭版22h2连接21h2共享打印机失败 Win11 22H2版本共享打印问题怎么解决
- 2 win10有没有密钥有什么区别 Win11产品密钥和Win10产品密钥有什么不同
- 3 win11电脑的任务栏怎么隐藏 怎么在Win11中隐藏任务栏
- 4 为什么win11有些软件打不开 Win11无法启动exe应用程序的解决办法
- 5 win11瘦身软件 Windows 11 Manager(win11优化软件) v1.4.0 最新版本更新
- 6 网银不兼容win11edge解决视频 Win11 Edge浏览器不支持网银的解决方法
- 7 win11家庭版有广告吗? Windows11如何关闭小组件广告
- 8 win11 弹窗确认 如何取消Win11每次打开软件的提示确认
- 9 win11笔记本电脑蓝牙图标不见了怎么办 Win11蓝牙图标不见了怎么恢复
- 10 win11将安全信息应用到以下对象时发生错误 拒绝访问怎么解决 Win11安全信息应用错误拒绝访问解决方法