字体素材怎么导入ps里面 Photoshop字体素材导入方法
更新时间:2023-11-28 13:05:27作者:yang
字体素材怎么导入ps里面,在使用Photoshop进行设计时,字体素材的选择对于作品的效果起着至关重要的作用,而在使用Photoshop时,如何导入字体素材成为了一个关键的问题。为了让作品更具个性和创意,我们需要学会如何将字体素材导入到Photoshop中。在本文中将介绍一种简单而实用的方法,帮助大家快速导入字体素材,使得我们能够更加轻松地在设计中使用各种独特的字体效果。无论是制作海报、名片还是其他设计作品,掌握这个方法将会为我们的创作提供更多的可能性。让我们一起来学习吧!
具体方法:
1、首先我们在网上下载想要的字体,并打开“此电脑”。

2、打开后,进入“C:\Windows”位置。打开其中的“fonts”文件夹。
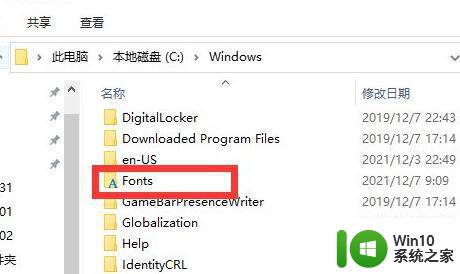
3、然后将下载好的字体文件放入到“Fonts”文件夹里。
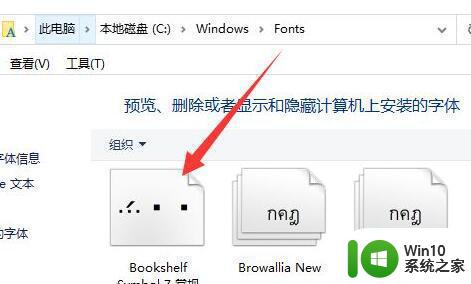
4、放进去之后,打开ps,点击左边的“T”型文字工具。
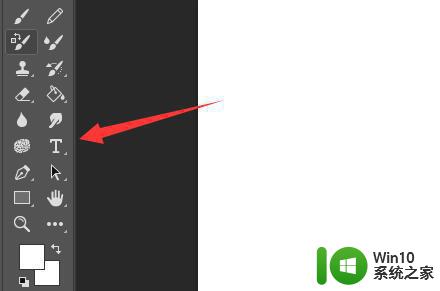
5、最后点击上方字体箭头,就可以在下拉菜单里找到导入的字体素材了。
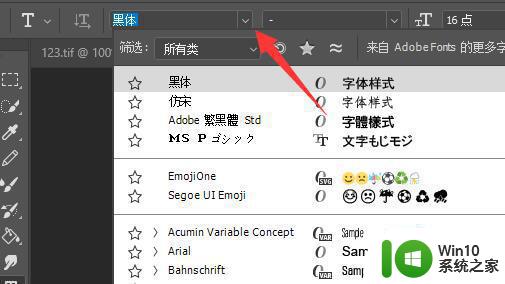
以上就是如何在PS中导入字体素材的全部内容,如果您遇到相同的问题,可以参考本文中介绍的步骤进行修复,希望对大家有所帮助。
字体素材怎么导入ps里面 Photoshop字体素材导入方法相关教程
- 怎么往ps里面导入图片 PS素材导入和导出的步骤
- PS如何导入笔刷素材 PS添加笔刷素材的步骤
- 怎么往ps里导入字体 PS字体导入教程
- windows导入字体的方法 如何在windows导入和安装字体
- wps中国风印章素材 wps中国风印章素材制作
- wps图库里面没有二维码 wps图库没有二维码素材怎么办
- 怎么把字体导入word文档 如何添加word自身没有的字体
- wps如何导入字体 wps中字体添加不上去怎么办
- 如何把动作导入ps Photoshop动作导入方法
- ps立体字效果制作步骤 Photoshop制作立体文字效果步骤
- ps字体怎么加粗 PS字体加粗设置在哪里
- ps 预设导入方法 PS预设导入步骤
- U盘与移动硬盘的有哪些区别 U盘和移动硬盘的存储容量区别
- 新加装内存条不显示 电脑内存添加后没有显示出来怎么办
- 电脑一直自动刷新闪屏完全用不了怎么办 电脑自动刷新闪屏解决方法
- 微星ZH87-G41 PC Mate主板进bios设置u盘启动图解 微星ZH87-G41 PC Mate主板如何设置u盘启动
电脑教程推荐
- 1 新加装内存条不显示 电脑内存添加后没有显示出来怎么办
- 2 电脑一直自动刷新闪屏完全用不了怎么办 电脑自动刷新闪屏解决方法
- 3 wps多个工作表怎么排序 wps多个工作表如何按照自定义排序规则排序
- 4 explorer.exe引起开机黑屏的解决方法 explorer.exe黑屏解决方法
- 5 与英雄联盟服务器之间的通讯出现问题了如何解决 英雄联盟服务器通讯故障解决方法
- 6 浅析U盘文件打不开的解决方法 U盘文件损坏怎么办
- 7 xp下boot.ini文件的作用介绍 xp下boot.ini文件如何配置
- 8 微星笔记本怎么实现u盘启动 微星笔记本如何设置u盘启动
- 9 wps表头隐藏后取消隐藏不出来 wps表头隐藏后无法取消隐藏
- 10 U教授教你如何备份系统 如何备份系统教程
win10系统推荐