怎么往ps里导入字体 PS字体导入教程
更新时间:2023-11-01 14:50:52作者:xiaoliu
怎么往ps里导入字体,在使用Photoshop时,我们经常希望能够使用自己喜爱的字体来设计和编辑文字,以使作品更加个性化和专业化,有些时候我们可能会遇到一些问题,比如无法找到我们想要使用的字体。幸运的是Photoshop提供了一个简单而有效的方法来导入自定义字体,以满足我们的需求。在本教程中,我们将学习如何将字体导入到Photoshop中,让我们拥有更多选择和创造力。无论是从互联网下载字体还是从其他资源获取字体,我们都可以通过简单的步骤来实现字体的导入。接下来让我们一起来探索这个过程。
具体步骤:
1.首先我们从网上下载一个字体包,比如我这里下载的是方正小标宋简体的字体。

2.将字体包进行解压。

3.解压之后,在里面找到tif为后缀的文件并赋值。
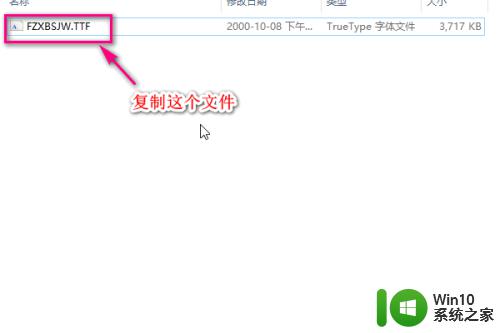
4.然后我们打开在C盘下面打开windows文件夹。
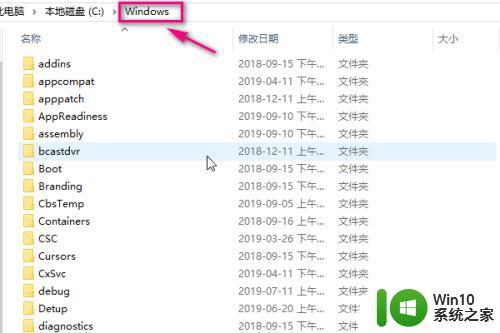
5.在windows文件夹下找到Fonts文件夹并打开。
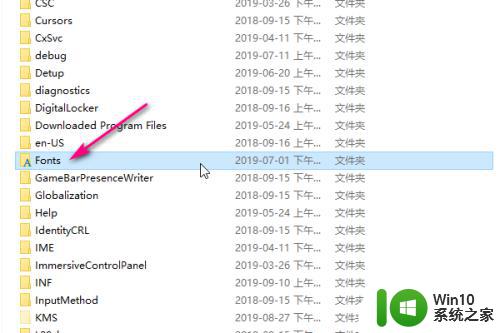
6.将刚才复制的字体粘贴到fonts文件夹里面。
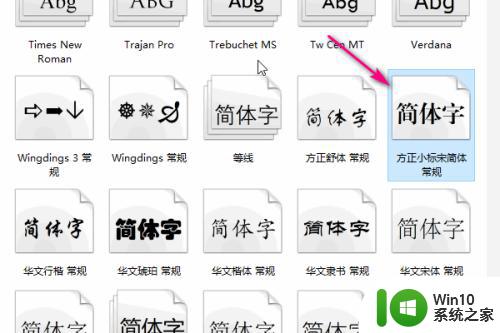
7.接着我们打开ps软件。
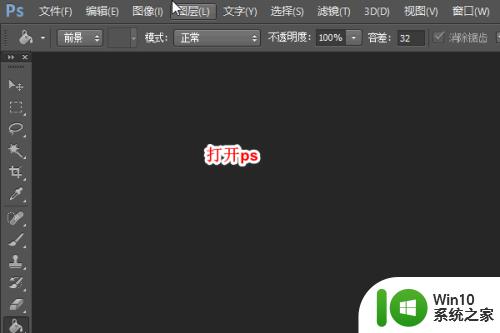
8.在字体的下拉菜单中,我们就可以看到刚才新加的字体了。
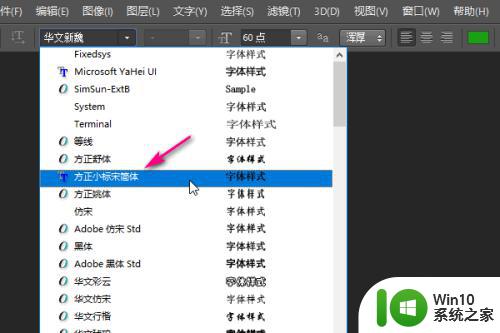
以上就是如何将字体导入到ps中的全部内容,如果遇到这种情况,你可以根据小编的操作来解决,非常简单快速,一步到位。
怎么往ps里导入字体 PS字体导入教程相关教程
- 字体素材怎么导入ps里面 Photoshop字体素材导入方法
- 怎么往ps里面导入图片 PS素材导入和导出的步骤
- ps导入ai文件的图文教程 AI文件如何在PS中导入
- windows导入字体的方法 如何在windows导入和安装字体
- ps字体怎么加粗 PS字体加粗设置在哪里
- ps 预设导入方法 PS预设导入步骤
- 怎么把字体导入word文档 如何添加word自身没有的字体
- wps如何导入字体 wps中字体添加不上去怎么办
- ps中如何调整文字大小 ps中字体大小怎么调
- ps如何调整文字大小 电脑ps怎么调字体大小
- 如何把动作导入ps Photoshop动作导入方法
- PS如何导入笔刷素材 PS添加笔刷素材的步骤
- C盘哪些文件可以安全删除 如何判断C盘中哪些文件可以安全删除
- 三星笔记本455R4J u盘启动设置的方法 三星笔记本455R4J如何设置U盘启动
- 暴风音影没办法播放u盘上的电影怎么回事 暴风音影无法识别U盘里的视频文件怎么办
- 解决windows8系统没有声音的方法 Windows8系统声音失效怎么办
电脑教程推荐
- 1 C盘哪些文件可以安全删除 如何判断C盘中哪些文件可以安全删除
- 2 三星笔记本455R4J u盘启动设置的方法 三星笔记本455R4J如何设置U盘启动
- 3 戴尔Latitude 3450设置U盘启动教程 戴尔Latitude 3450如何设置U盘启动
- 4 量产U盘常见的错误有哪些 量产U盘常见的问题有哪些
- 5 Windows8无法设置休眠功能怎么办? Windows8休眠功能设置失败怎么解决
- 6 U盘扫描修复后文件丢失不见如何找回 U盘文件丢失后如何恢复
- 7 U盘安全选项消失不见处理教程 U盘安全选项消失不见怎么办
- 8 U盘装机完格式化后无法使用怎么办 U盘装机完格式化后无法使用怎么恢复数据
- 9 电脑开机显示missing operate system处理方法 电脑开机显示missing operate system怎么办
- 10 苹果手机提示您的帐户已在App Store和iTunes中被禁用如何解决 如何解禁苹果手机在App Store和iTunes中被禁用的帐户
win10系统推荐
- 1 系统之家ghost win10 64位官方精简版
- 2 深度技术ghost win10 64位最新免费版v2023.05
- 3 萝卜家园win10 64位中文官方版
- 4 绿茶系统ghost win10 64位家庭优化版下载v2023.05
- 5 深度技术ghost win10 32位稳定专业版v2023.05
- 6 系统之家windows10 64位专业免激活版v2023.05
- 7 中关村ghost win10 32位游戏装机版v2023.05
- 8 华硕笔记本专用win10 64位经典专业版
- 9 深度技术ghost win10 64位专业破解版v2023.05
- 10 联想笔记本专用Win10专业版64位系统镜像下载