win10电脑的物理地址在哪里 win10物理地址在哪查找
更新时间:2024-01-11 14:51:28作者:xiaoliu
在使用Win10电脑时,我们经常需要查找物理地址以满足网络连接和安全需求,物理地址也称为MAC地址,是一种唯一标识网络设备的地址。在Win10系统中,我们应该如何查找物理地址呢?答案其实很简单。我们可以通过打开命令提示符窗口,然后输入特定的命令来获取物理地址信息。我们还可以在网络与共享中心的适配器设置中,找到相关的物理地址。通过以上方法,我们可以轻松地找到Win10电脑的物理地址以满足我们的网络和安全需求。
具体方法如下:
方法一:
1、我们点击win10桌面右下角【网络图标按钮】,然后在弹出的菜单中点击【已经连接的网络】。
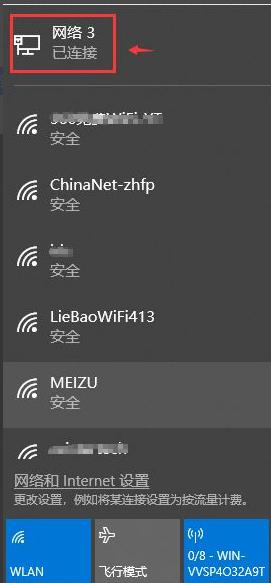
2、我们进入当前以太网界面,我们再一次点击当前【网络】。
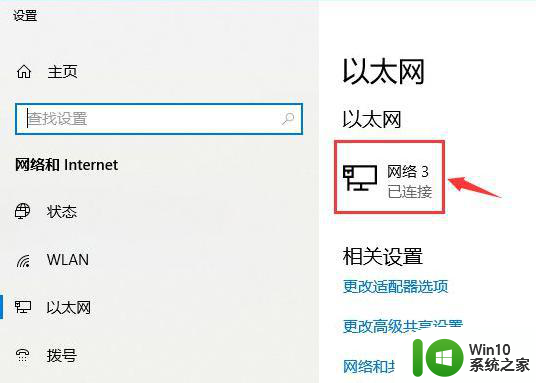
3、进入当前网络详细界面以后,我们往下拖。然后找到【物理地址一栏】,就能看到电脑的物理地址了。
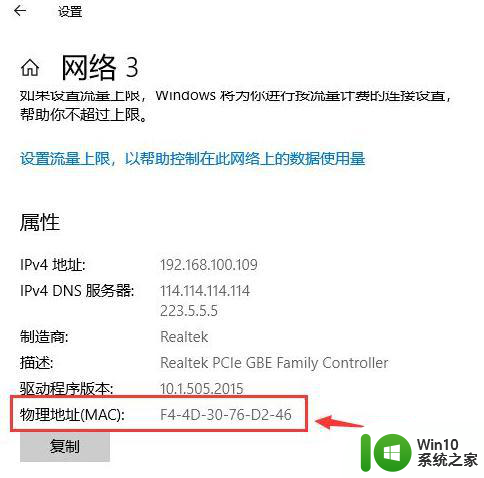
方法二
1、我们进入win10桌面以后,我们在左下角开始菜单旁边的输入框输入【cmd】。然后找到【命令提示符】,然后点击进入。
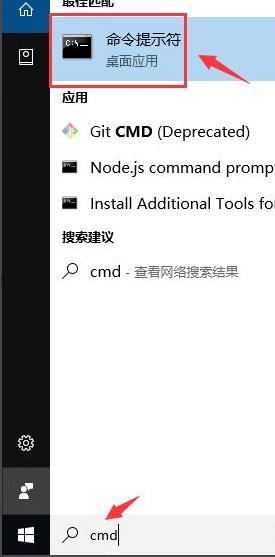
2、进入命令提示符界面以后,我们输入命令【ipconfig/all】然后按回车键。
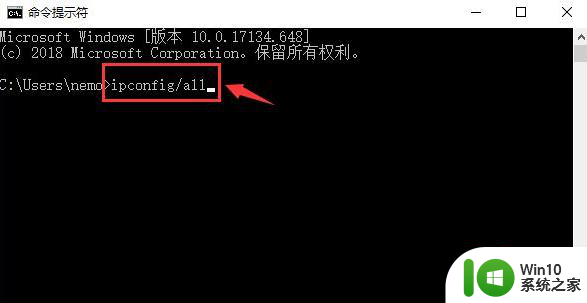
3、找到当前的网络适配器,然后就能找到【物理地址】。
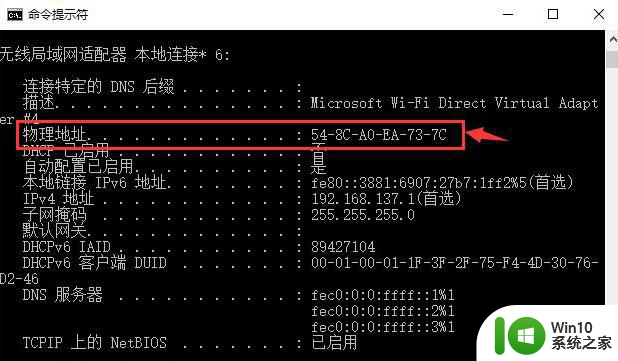
以上就是win10电脑的物理地址在哪里的全部内容,还有不清楚的用户就可以参考一下小编的步骤进行操作,希望能够对大家有所帮助。
win10电脑的物理地址在哪里 win10物理地址在哪查找相关教程
- win10查询mac地址的方法 win10怎么查看电脑的物理地址
- windows10更改物理地址的方法 Windows10如何查看物理地址
- win10如何修改物理地址 win10物理地址怎么修改
- win10修改mac地址的方法 win10的物理地址怎么修改
- win10修改网络mac地址的详细方法 win10怎么修改物理地址
- windows10植物大战僵尸在哪里下载 windows10植物大战僵尸下载地址在哪里
- win10 电脑的mac地址怎么查 怎样在win10系统下查询电脑IP地址
- 图文教你查看win10mac地址的方法 win10系统怎么查找mac地址
- win10笔记本查看网关地址的步骤 win10电脑网关地址怎么查看
- win10查看电脑mac地址方法 电脑W10系统如何查看MAC地址
- win10电脑本地连接在哪 win10电脑本地连接设置在哪里
- win10正式版镜像在哪里下载靠谱 win10正式版镜像下载地址
- win10系统没有权限访问文件夹被拒的解决方法 win10系统无法访问文件夹权限被拒怎么办
- win10怎么设置文字 Win10文件搜索文字设置教程
- 我的win10无法勾选快速启动修复方法 Win10快速启动无法勾选怎么办
- w10格式化u盘 你没有足够的权限来执行此操作如何解决 如何解决w10格式化U盘时出现你没有足够的权限来执行此操作的问题
win10系统教程推荐
- 1 win10系统没有权限访问文件夹被拒的解决方法 win10系统无法访问文件夹权限被拒怎么办
- 2 升级win10出现0x80072f76-0x20016错误代码解决方法 win10升级错误代码0x80072f76-0x20016解决方法
- 3 如何解决win10笔记本充电充到80就不充了的问题 win10笔记本电池充电到80就停止充电的原因
- 4 win10系统更新出现0x80071160错误怎么解决 Win10系统更新0x80071160错误解决方法
- 5 win10控制栏卡死 Win10任务栏无法点击怎么解决
- 6 win10系统的磁盘清理功能不见了怎么办 win10系统磁盘清理功能无法找到怎么办
- 7 新组装的win10电脑麦克风有杂音如何修复 Win10电脑麦克风杂音怎么办
- 8 戴尔笔记本win10系统开启飞行模式无法关闭如何解决 戴尔笔记本win10系统飞行模式无法关闭怎么办
- 9 win10 红警分辨率 Win10玩红警2不能全屏的原因
- 10 win10更新桌面 Win10 更新补丁导致菜单桌面重置
win10系统推荐