win10如何修改物理地址 win10物理地址怎么修改
更新时间:2023-06-01 15:44:01作者:jzjob
Windows 10操作系统中,每个网络接口都有一个唯一的物理地址,也被称为MAC地址。有时候,我们可能需要修改物理地址,例如解决网络冲突问题等。但是对于一些不熟悉计算机的用户来说,修改物理地址可能会显得有些困难。那么,我们应该如何修改物理地址呢?下面,小编就来告诉大家win10物理地址的修改方法。
具体方法:
右键开始图标,选择设置
点击“网络和Internet”
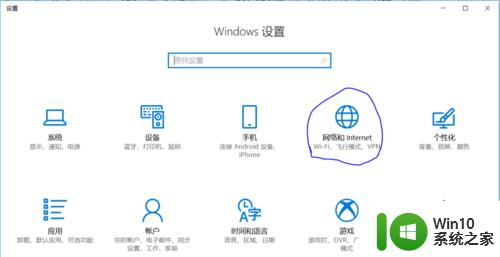
选择“网络和共享中心”
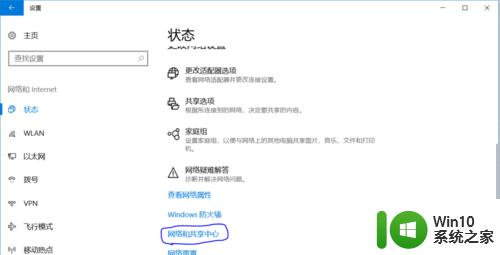
在网络和共享中心中选择“更改适配器设置”
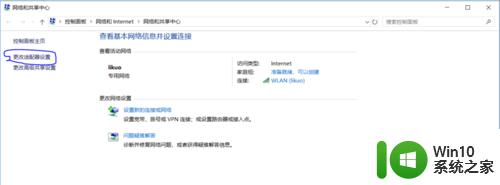
在弹出的界面中右键“以太网”,选择“属性”
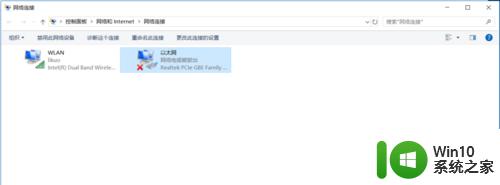
在弹出的窗口中点击“配置”
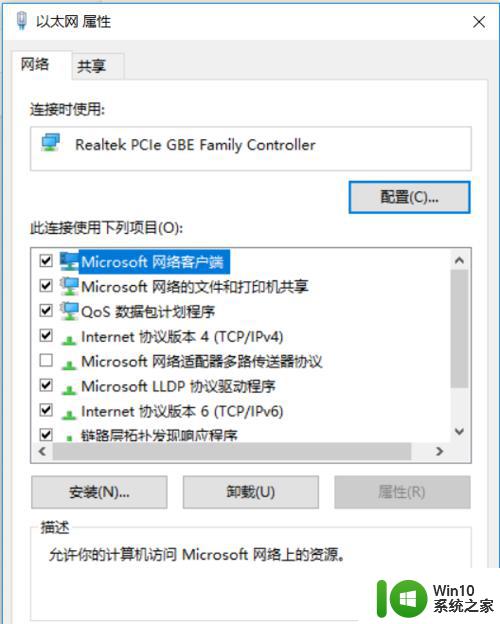
在弹出的窗口中单击“高级”
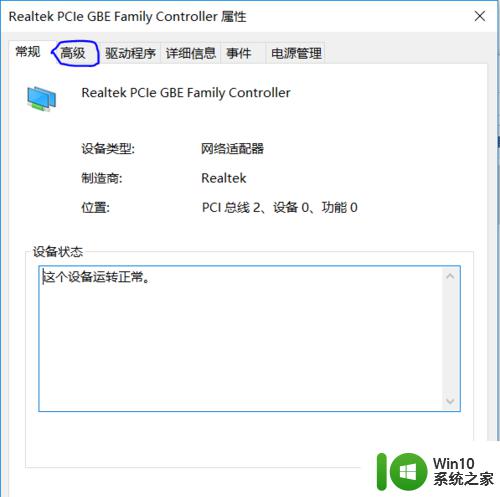
找到并点击“网络地址”
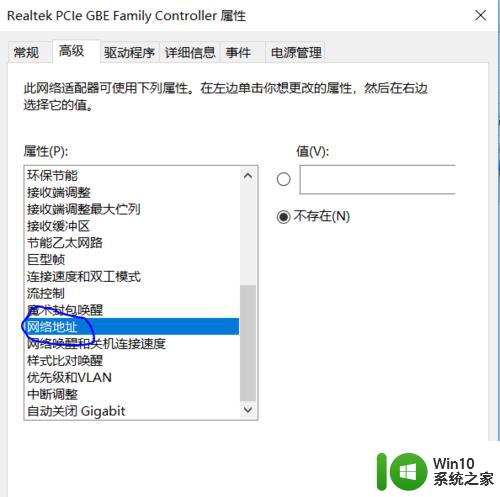
在右侧点击“值”前面的选择按钮
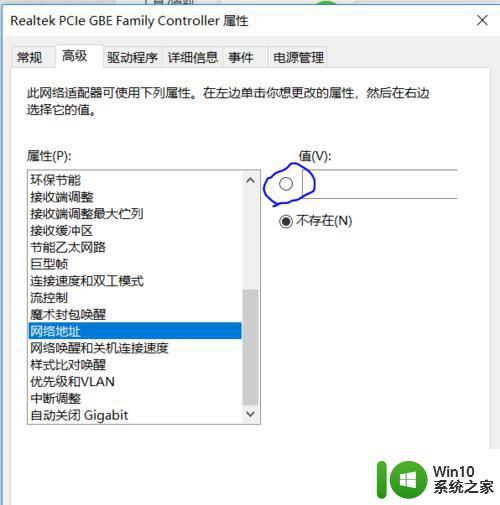
在输入框中输入想要的16进制物理地址即可。注意一下格式,没有空格和冒号,修改之后点击确定,完全退出即可。
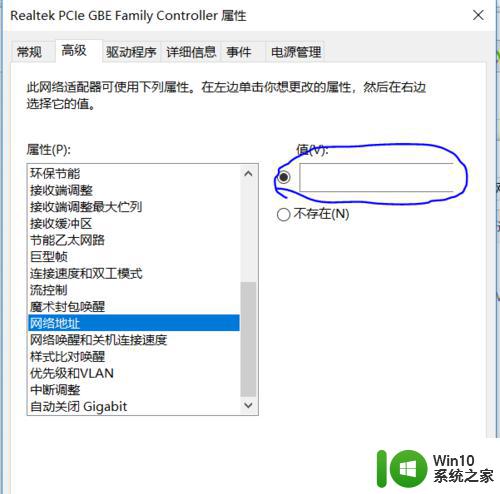
以上就是win1如何0修改物理地址的全部内容,有出现这种现象的小伙伴不妨根据小编的方法来解决吧,希望能够对大家有所帮助。
win10如何修改物理地址 win10物理地址怎么修改相关教程
- win10修改mac地址的方法 win10的物理地址怎么修改
- win10修改网络mac地址的详细方法 win10怎么修改物理地址
- windows10更改物理地址的方法 Windows10如何查看物理地址
- win10电脑的物理地址在哪里 win10物理地址在哪查找
- win10查询mac地址的方法 win10怎么查看电脑的物理地址
- win10系统如何修改ip地址 win10如何手动修改IP地址
- win10怎么修改网卡mac地址 win10修改mac地址的方法
- win10如何修改mac地址 win10修改mac地址的方法和步骤
- win10如何修改ipv4地址 win10修改ipv4地址的方法
- 如何在Windows 10中修改IPv4地址 Win10 IPv4地址修改指南
- windows10修改ip地址方法 w10怎么修改ip地址
- 更改电脑ip地址 win10系统如何修改电脑IP地址设置
- win10启动后底部转圈 win10系统开机后一直转圈圈怎么解决
- 如何设置win10笔记本外接显示器不熄灭 win10笔记本外接显示器屏幕不熄灭设置方法
- win10取消开机启动项怎么设置 win10开机启动项设置关闭教程
- window10怎么去桌面 Win10桌面切换方法
win10系统教程推荐
- 1 window10怎么去桌面 Win10桌面切换方法
- 2 win10怎么在电脑桌面添加便利贴工具 如何在win10电脑桌面添加便利贴工具
- 3 win10电脑控制面板没有语言设置怎么办 win10电脑控制面板中找不到语言设置
- 4 w10电脑任务管理器显示不全如何修复 w10电脑任务管理器窗口显示不全怎么办
- 5 win10任务栏卡死任务管理器无法调出怎么办 Win10任务栏无法响应怎么办
- 6 win10系统玩微软飞行模拟游戏卡在Please Wait怎么办 Win10系统微软飞行模拟游戏卡在Please Wait解决方法
- 7 win10专业版当前没有可用的电源选项 Win10电源选项消失怎么办
- 8 诊断策略服务已被禁用w10无法上网解决方法 Windows 10 诊断策略服务禁用无法上网怎么办
- 9 win10把桌面移动到d盘 Win10系统如何将整个桌面转移到D盘
- 10 win10提示打印机rpc服务器不可用解决方法 win10打印机RPC服务器不可用怎么办
win10系统推荐
- 1 萝卜家园Windows10 64位专业完整版
- 2 中关村ghost win10 64位克隆专业版下载v2023.04
- 3 华为笔记本专用win10 64位系统绿色版
- 4 联想笔记本专用Ghost Win10 64位精简专业版
- 5 电脑公司ghost win10 64位官方免激活版v2023.04
- 6 雨林木风Ghost Win10 64位完美官方版
- 7 雨林木风ghost win10 32位最新精简版v2023.04
- 8 技术员联盟ghost win10 32位 精简安装版系统
- 9 东芝笔记本ghost win10 32位免激专业版v2023.04
- 10 电脑公司ghost win10 64位最新免激活版v2023.04