电脑w10分盘后如何合盘 w10电脑硬盘合盘教程
更新时间:2023-07-29 12:41:03作者:jiang
电脑w10分盘后如何合盘?对于使用Windows 10操作系统的用户来说,硬盘的分盘是一种常见的操作,有时候我们可能需要将分开的硬盘重新合并成一个盘符,以提高存储空间的利用率。如何合盘呢?在本文中我们将为大家介绍一种简单的方法,帮助您在w10电脑上合并硬盘,并提供详细的教程。无论是初学者还是有一定电脑使用经验的用户,都可以轻松掌握这个操作。让我们一起来看看吧!
具体方法:
1、首先 备份好磁盘文件,制作pe系统启动盘,进入pe桌面后在 此电脑 上右键 管理。
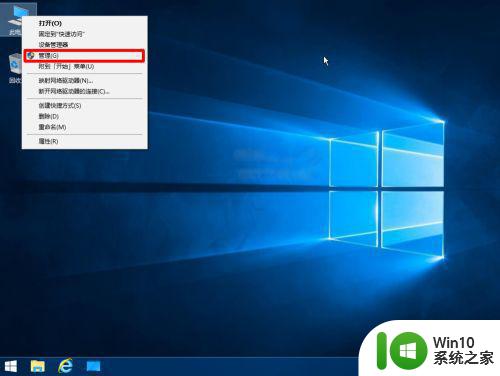
2、选择左边的 磁盘管理。
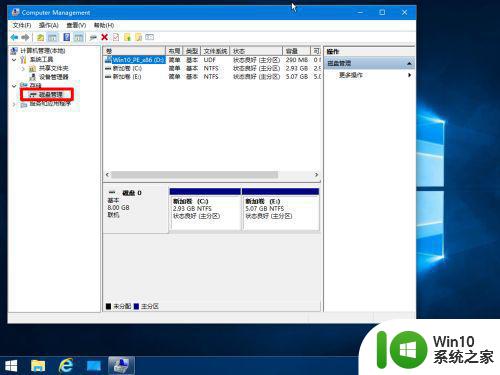
3、在磁盘中的分区上右键--删除卷。
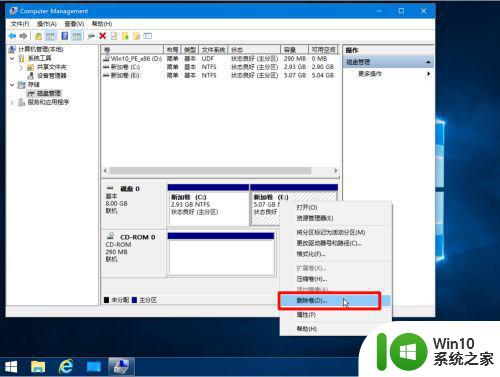
4、然后分区就变成 未分配 了,同理多个分区都可以这样删除。
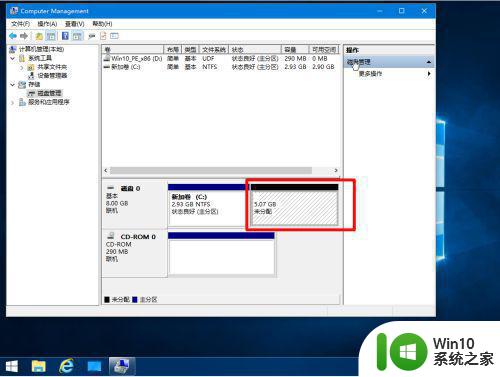
5、删除完成后就变成了一个未分配盘。
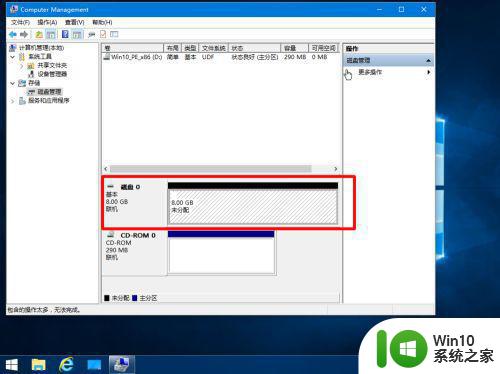
6、然后在顶面右键--新建简单卷。
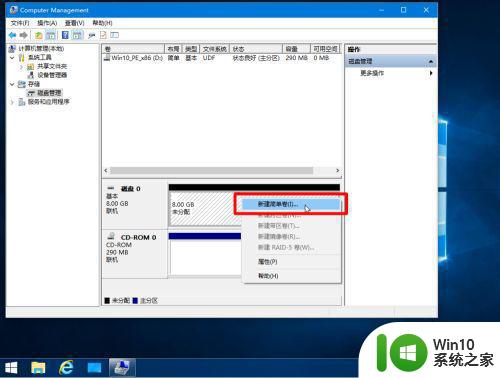
7、根据提示直接都下一步,就可以创建一个C盘。
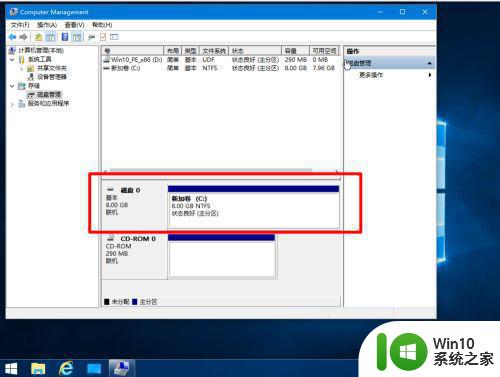
8、现在打开文件管理,里面就只剩一个C盘了,合盘工作完成。
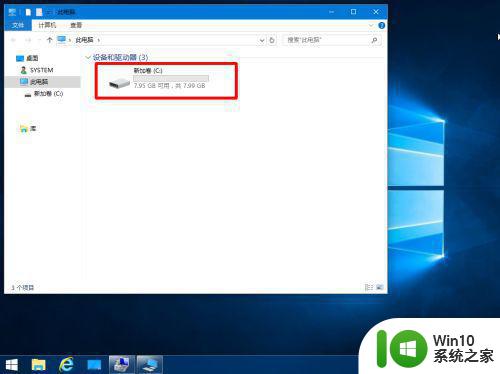
以上就是电脑w10分盘后如何合盘的全部内容,如果还有不清楚的地方,可以根据小编提供的方法来操作,希望这篇文章能对大家有所帮助。
电脑w10分盘后如何合盘 w10电脑硬盘合盘教程相关教程
- W10电脑磁盘分区如何合并 W10电脑磁盘分区合并教程
- w10电脑c盘如何分区 w10电脑c盘分多少空间合适
- 电脑如何分区硬盘分区w10 Windows 10新机械硬盘如何设置分区
- win10电脑分盘如何合并 win10电脑怎么合盘
- win10电脑如何利用磁盘管理工具分配4t硬盘 如何在win10系统下对4tb硬盘进行合理的硬盘分区
- win10笔记本电脑合并磁盘的图文教程 win10如何合并磁盘
- 笔记本win10系统合盘教程 笔记本win10电脑合盘设置步骤
- win10怎么合并磁盘分区 win10电脑如何合盘
- win10怎么进行移动硬盘分区合并 win10移动硬盘分区合并的教程
- win10如何重新分配硬盘空间合适 win10硬盘分区如何合理分配空间
- 如何解决w10 c盘有三个分区但是合并不了的问题 Windows 10 C盘分区合并失败怎么办
- w10电脑c盘如何扩大内存 w10电脑c盘如何增加空间容量
- win10电脑收不到更新通知怎么解决 win10电脑无法收到更新通知怎么办
- 怎么确定电脑能不能升级Win10系统 电脑Win10系统升级要求
- win10电脑360极速浏览器卡顿解决方法 win10电脑360极速浏览器卡顿怎么办
- windows10开机黑屏很久才能进桌面如何修复 windows10开机黑屏进桌面缓慢的解决方法
win10系统教程推荐
- 1 win10电脑360极速浏览器卡顿解决方法 win10电脑360极速浏览器卡顿怎么办
- 2 为什么qq飞车在win10系统会显示缺少flash插件 在win10系统中缺少flash插件导致qq飞车无法运行
- 3 win10强制关机 安全模式 win10开机无法进入安全模式怎么办
- 4 win10无线已连接,但图标显示地球 win10网络连接显示地球图标但上不了网怎么办
- 5 win10清除共享文件夹访问密码 Win10如何取消共享文件夹访问密码设置
- 6 win10自动更新服务禁用后又自动开启怎么办 win10自动更新服务禁用后仍然自动开启怎么办
- 7 win10设置了开机启动却不启动 win10系统蓝屏无法启动怎么解决
- 8 win10点击setup.exe没有反应打不开怎么解决 win10点击setup.exe无反应无法打开怎么办
- 9 win10快速更新 win10系统快速更新方法
- 10 win10多任务处理图标不见了 Win10任务栏图标消失恢复方法
win10系统推荐
- 1 惠普笔记本ghost win10 32位稳定旗舰版v2023.05
- 2 系统之家ghost win10 64位官方精简版
- 3 深度技术ghost win10 64位最新免费版v2023.05
- 4 萝卜家园win10 64位中文官方版
- 5 绿茶系统ghost win10 64位家庭优化版下载v2023.05
- 6 深度技术ghost win10 32位稳定专业版v2023.05
- 7 系统之家windows10 64位专业免激活版v2023.05
- 8 中关村ghost win10 32位游戏装机版v2023.05
- 9 华硕笔记本专用win10 64位经典专业版
- 10 深度技术ghost win10 64位专业破解版v2023.05