win11待机桌面出现的小图标怎么去掉 Win11桌面如何删除出现的解此图片图标
Win11系统待机后桌面出现的小图标可能会给用户带来困扰,想要去掉这些不必要的图标该怎么办呢?Win11系统桌面如何删除出现的解此图片图标呢?在使用Win11系统时,我们常常会遇到这样的问题,接下来我们来探讨一下解决这个问题的方法。
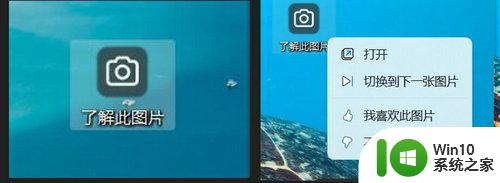
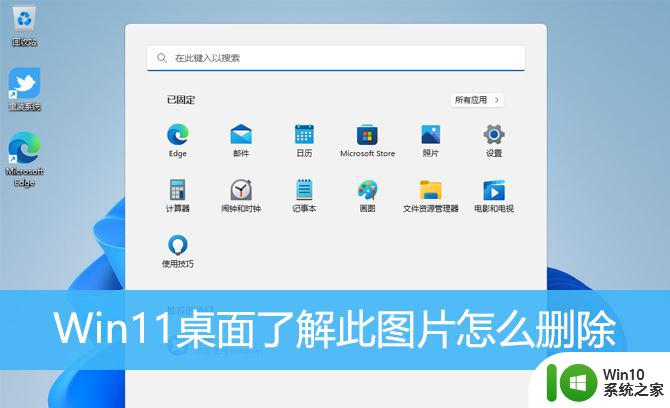
1、按键盘上的【 Win + X 】组合键,或右键点击任务栏上的【Windows开始徽标】,在打开的菜单项中,选择【运行】;
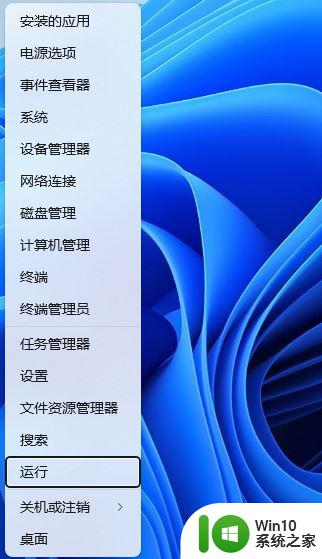
2、运行窗口,输入【regedit】命令,按【确定或回车】可以打开注册表编辑器;
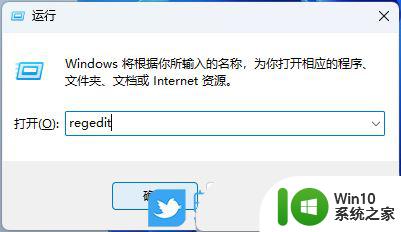
3、用户账户控制窗口,你要允许此应用对你的设备进行更改吗?点击【是】;
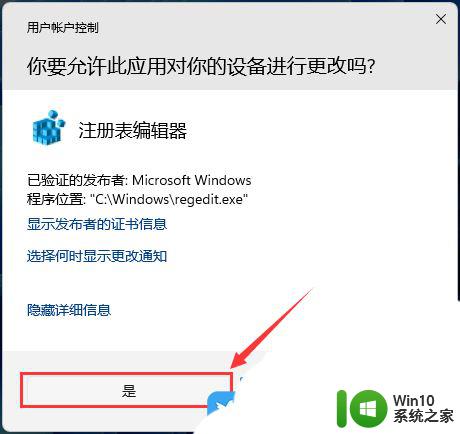
4、注册表编辑器窗口,依次展开到以下路径:HKEY_CURRENT_USER\Software\Microsoft\Windows\CurrentVersion\Explorer\HideDesktopIcons\NewStartPanel
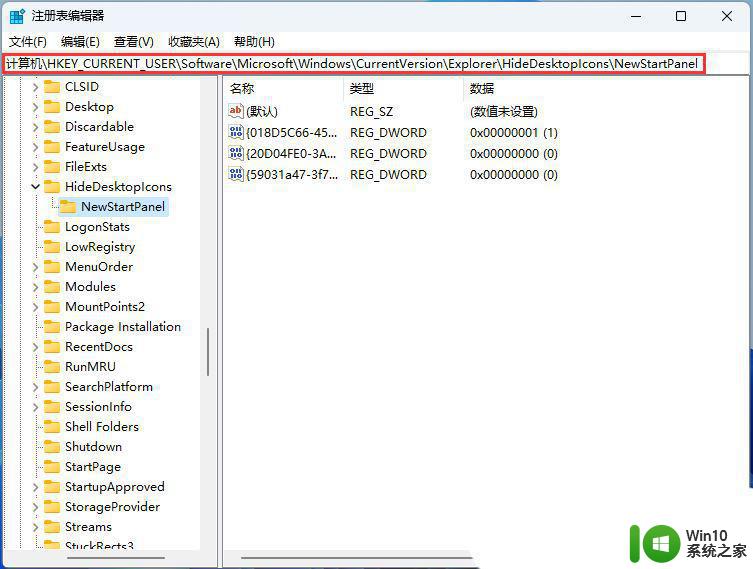
5、接着右键点击【NewStartPanel】,打开的菜单项中,选择【新建 - DWORD (32 位)值(D)】;
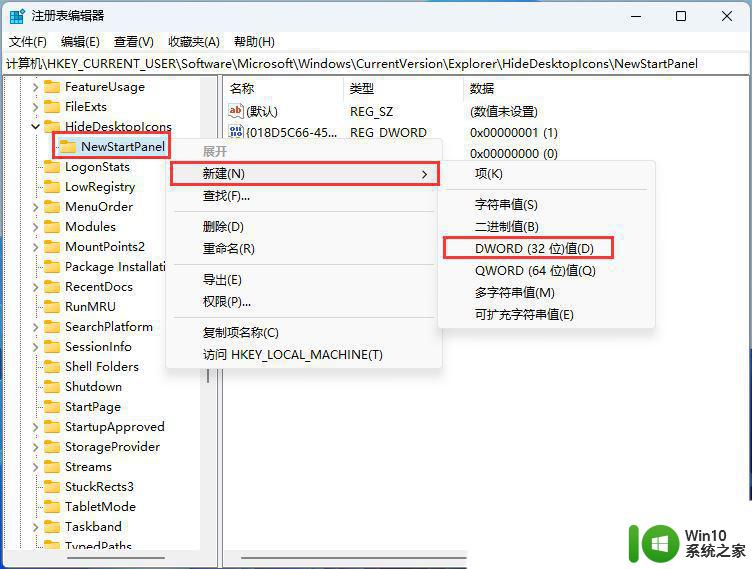
6、将刚才新建的值,命名为【{2cc5ca98-6485-489a-920e-b3e88a6ccce3}】;
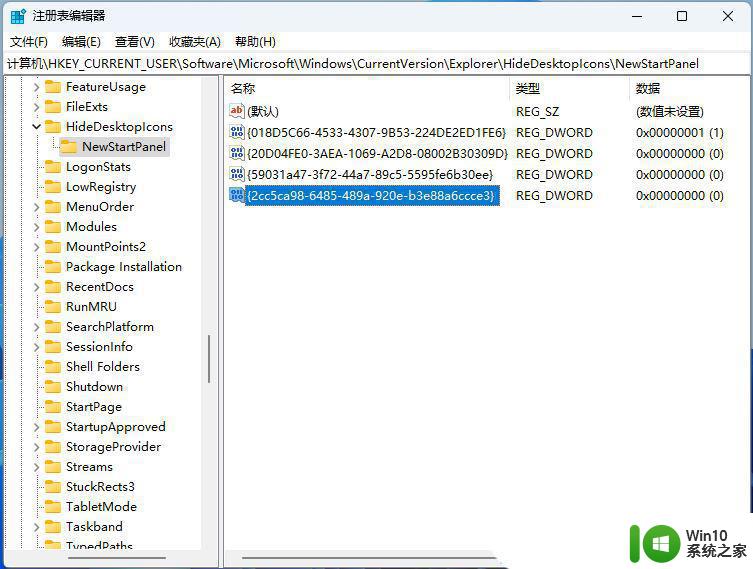
7、双击【{2cc5ca98-6485-489a-920e-b3e88a6ccce3}】,编辑 DWORD (32 位)值窗口,将数值数据修改为【1】;
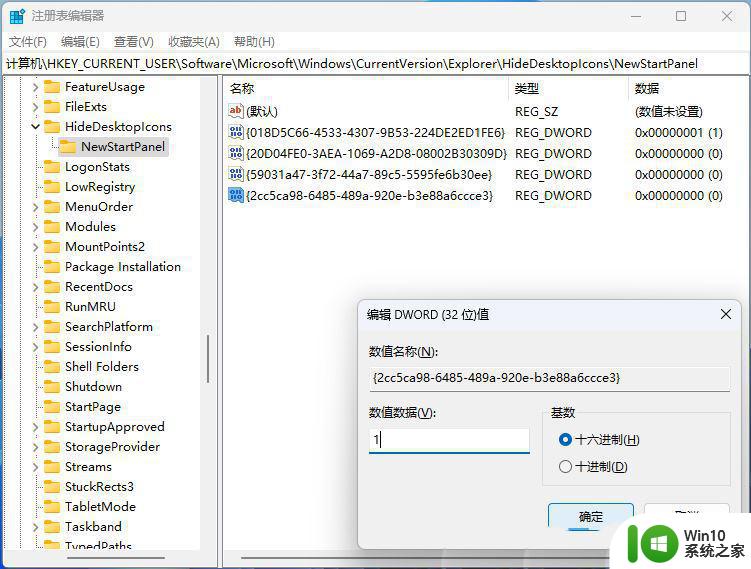
最后,只要刷新桌面,了解此图片图标就会消失,如果要在桌面再次显示该图标,只需删除刚刚创建的DWORD值即可。
方法二:同样在注册表删除win+R
regedit
HKEY_CURRENT_USER\Software\Microsoft\Windows\CurrentVersion\Explorer\Desktop\NameSpace
win+i——>个性化——>背景——>个性化设置背景,从Windows聚焦改为图片
方法三:同样在注册表删除以上就是如何去除win11待机桌面出现的小图标的全部内容,如果你也遇到了相同的情况,快来参照小编的方法处理吧!希望对大家有所帮助。
win11待机桌面出现的小图标怎么去掉 Win11桌面如何删除出现的解此图片图标相关教程
- win11图片图标 Win11桌面如何删除解此图片图标
- win11桌面图标盾牌的去掉方法 win11桌面图标盾牌怎样去除
- win11桌面图标盾牌如何去掉 win11电脑桌面图标盾牌怎么去掉
- win11如何关闭图标上的盾牌 去掉win11桌面图标上的盾牌
- win11桌面图标怎么设置大小 win11如何调整桌面图标大小和间距
- win11桌面图标去除小箭头的方法 如何取消win11电脑桌面图标的小箭头
- win11去除桌面图标小箭头的步骤 win11去除桌面图标箭头的方法
- win11桌面快捷图标出现小箭头的清除方法 为什么Win11图标有箭头
- win11桌面图标缩小方法 如何调整win11桌面图标大小
- win11去除桌面图标盾牌 如何删除Win11桌面快捷方式上的盾牌图标
- Win11设置桌面图标大小两种方法 win11桌面图标大小怎么调
- win11桌面如何显示此电脑图标 win11此电脑图标消失怎么找回
- win11桌面 此电脑 Win11我的电脑图标怎么显示在桌面上
- win11开机电脑闪屏 Win11电脑显示屏频繁闪屏怎么办
- win11照片怎么设置中文 win11人像照片横向变竖向的操作步骤
- win11运行速度比win7慢很多如何解决 Win11程序启动慢怎么办
win11系统教程推荐
- 1 win11电脑的任务栏怎么隐藏 怎么在Win11中隐藏任务栏
- 2 为什么win11有些软件打不开 Win11无法启动exe应用程序的解决办法
- 3 win11瘦身软件 Windows 11 Manager(win11优化软件) v1.4.0 最新版本更新
- 4 网银不兼容win11edge解决视频 Win11 Edge浏览器不支持网银的解决方法
- 5 win11家庭版有广告吗? Windows11如何关闭小组件广告
- 6 win11 弹窗确认 如何取消Win11每次打开软件的提示确认
- 7 win11笔记本电脑蓝牙图标不见了怎么办 Win11蓝牙图标不见了怎么恢复
- 8 win11将安全信息应用到以下对象时发生错误 拒绝访问怎么解决 Win11安全信息应用错误拒绝访问解决方法
- 9 win11启动删除 Win11删除休眠文件hiberfil.sys的步骤
- 10 win11文件怎么按大小排序 Windows11资源管理器如何设置按大小排序