w10升级后一直重启如何修复 W10升级后无限重启怎么解决
更新时间:2023-10-18 13:08:44作者:xiaoliu
w10升级后一直重启如何修复,在使用Windows 10的过程中,有时候我们可能会遇到系统升级后无限重启的问题,这种情况下,我们需要寻找解决办法来修复系统。针对W10升级后一直重启的状况,我们可以采取一些简单的措施来解决这个问题。接下来本文将介绍一些可行的方法,帮助大家解决Windows 10升级后无限重启的困扰。无论是通过调整系统设置,还是通过修复损坏的系统文件,我们都可以尝试不同的方法来解决这个问题。
具体方法:
1、首先长按电源键强制关机并重启操作三次以上,这个时候就会自动进入系统菜单界面如下图,我们点击“疑难解答”。
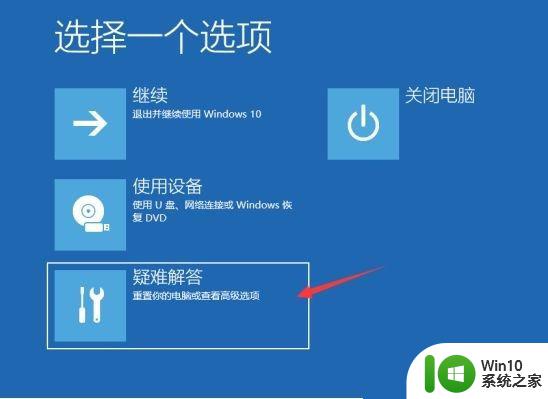
2、接着点击”高级选项“。在高级选项中找到”启动设置“,单击进入。
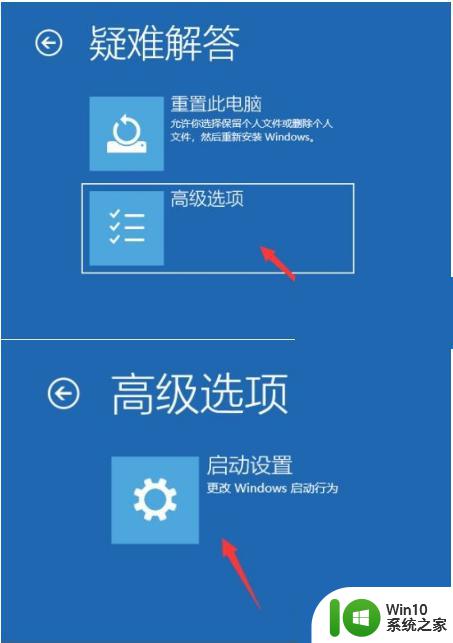
3、接着点击”重启“按钮。电脑就会自动重启,出现启动设置界面下图所示,我们通过按F1-F9来选择启动的选项,按F4就可以进入安全模式了。
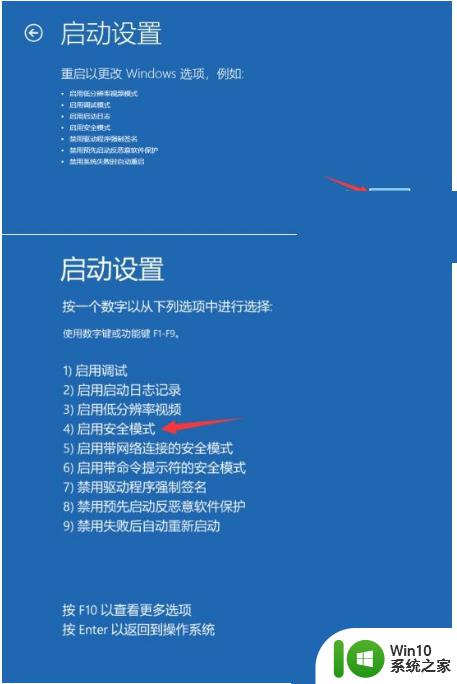
4、进入安全模式后,右击此电脑。选择管理,然后进入找到设备管理器,接着找到显示器适配器中的显卡驱动右击选择”卸载设备“,然后重启电脑就可以了。
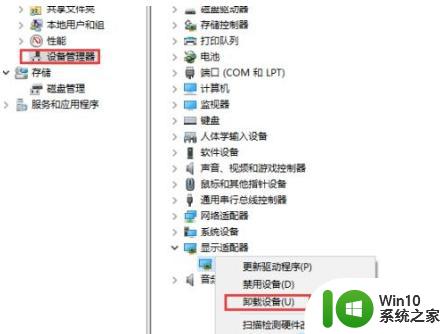
5、如果卸载显卡驱动无法解决,再次进入高级选项界面,点击“回退到以前的版本”。接着电脑自动重启进入回退操作,耐心等候接着进入登陆界面。
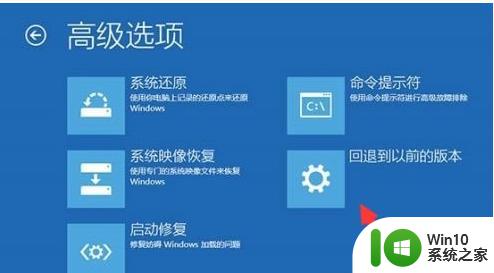
以上就是关于w10升级后一直重启如何修复的全部内容,如果您遇到了相同的情况,可以按照以上方法来解决。
w10升级后一直重启如何修复 W10升级后无限重启怎么解决相关教程
- win10升级后总无限重启的原因及解决方法 win10升级后电脑无限重启怎么办
- Win10系统升级卡在87% Win10电脑升级一直重启怎么办
- w10升级后电脑变慢怎么处理 如何解决w10升级后电脑变慢的问题
- win10开机后一直反复重启的两种修复方法 win10开机后一直反复重启如何解决
- w10电脑关机后又重新启动怎么修复 w10电脑关机后自动重新启动怎么解决
- win10 20h2无线重启如何修复 win10 20h2一直重启怎么解决
- win10一直无限重启的两种解决方法 win10无限重启解决方案
- w10电脑开机提示将在一分钟后重启修复方法 w10电脑开机提示重启修复方法
- windows1020h2自动重启怎么解决 win10 20h2升级后频繁出现自动重启怎么处理
- win10更新后一直重启无法开机怎么办 win10更新后反复重启如何修复
- win7升级win10后启动黑屏如何处理 计算机win7更新win10后重启之后黑屏怎么办
- win10升级后自动开机怎么办 w10更新后自动开机如何关闭
- u教授怎么做装win10系统盘 win10系统盘制作教程
- win10 应用程序的并行配置不正确 win10应用程序无法启动并行配置不正确怎么办
- win10应用商店无法联网0x80072F7D解决方法 win10应用商店无法联网0x80072F7D错误解决方法
- win10点窗口没反应 win10开始菜单点击没反应解决方法
win10系统教程推荐
- 1 u教授怎么做装win10系统盘 win10系统盘制作教程
- 2 win10应用商店无法联网0x80072F7D解决方法 win10应用商店无法联网0x80072F7D错误解决方法
- 3 win10点窗口没反应 win10开始菜单点击没反应解决方法
- 4 Win10系统怎么保存蓝屏错误DMP文件 Win10系统如何找到并保存蓝屏错误DMP文件
- 5 win10删除公用账户 win10系统怎么删除一个账户
- 6 win10系统怎么通过命令实现定时关机 win10系统如何使用命令设置定时关机
- 7 win10无法修改程序默认打开程序怎么解决 Win10默认打开程序无法更改怎么办
- 8 win10重置修复系统的方法 Win10系统重置步骤和注意事项
- 9 win10网易云播放失败请在设置中切换输出设备怎么办 win10网易云音乐播放失败怎么办
- 10 笔记本win10蓝牙搜索不到设备如何处理 笔记本电脑win10蓝牙搜索不到设备怎么办
win10系统推荐