w10升级后电脑变慢怎么处理 如何解决w10升级后电脑变慢的问题
w10升级后电脑变慢怎么处理,W10升级后电脑变慢已成为很多用户面临的问题。这可能是由于W10升级后系统环境变化导致一些软件无法兼容,还有可能是电脑硬件配置低于W10的要求。不管是哪种原因,这些问题都会导致W10系统运行变得缓慢,并且会极大的影响工作效率。为了帮助用户解决这些问题,我们可以采取一些方法来优化电脑的性能,提高其运行速度,以实现更加流畅的工作体验。
具体方法:
1、清理C盘无用文件。找到C盘——属性——点击“磁盘清理”。
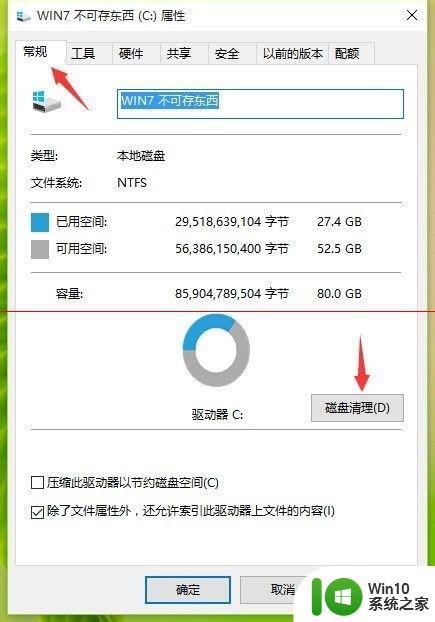
2、然后会出现清理框。这时继续选择——“清理系统文件”,因为升级前的旧版本属于系统文件,升级后仍占用C盘内存。
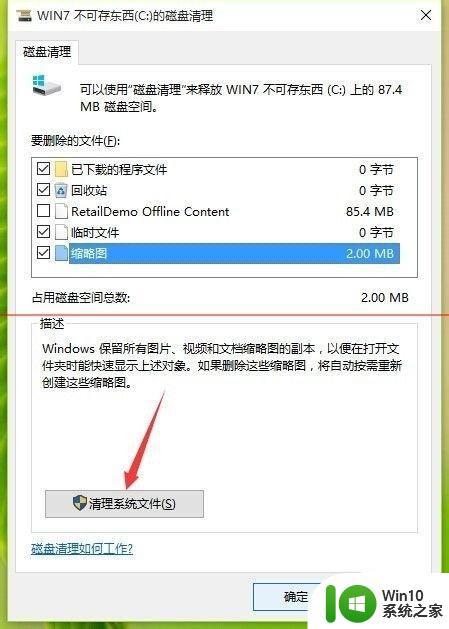
3、这里是重点。注意要勾选——“以前的 windows 安装”(这个文件大概有20G了,可想而知有多影响电脑运行速度了),图中是我清理后的内存状态。
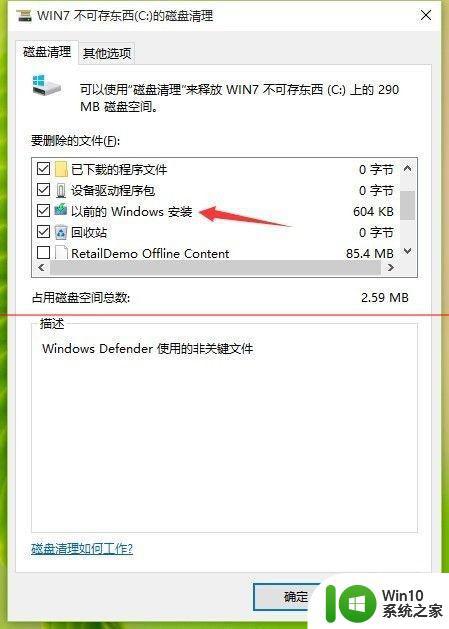
4、然后可以勾选——windows更新——windows安装临时文件——回收站,等一些无用的文件夹,然后选择——删除文件。
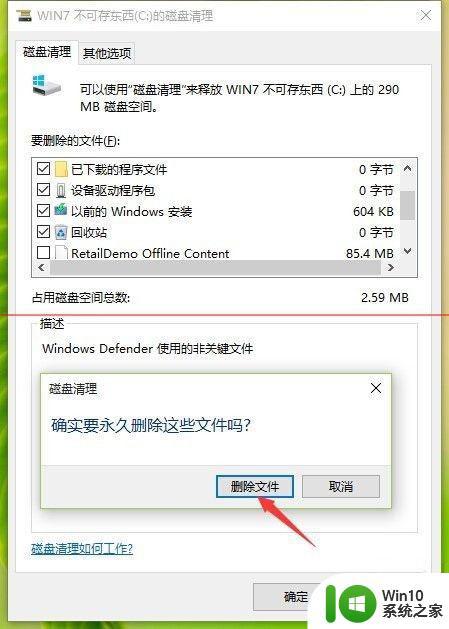
5、这时候等待清理就行了。
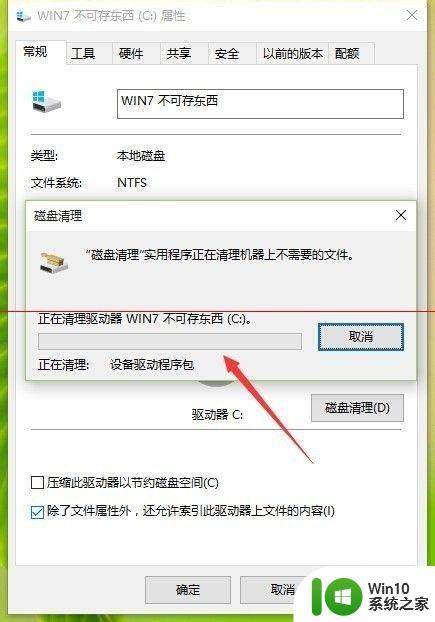
6、更改IE浏览器的临时文件储存,打开ie浏览器—— 工具“ internet选项”。
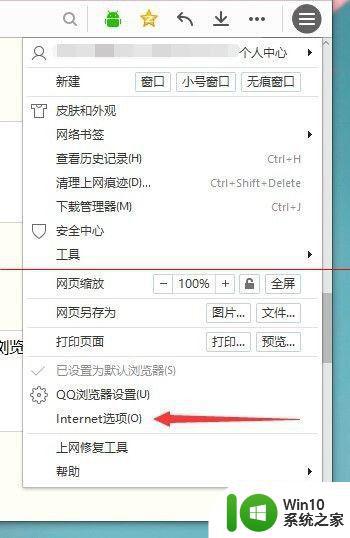
7、在常规中——点击浏览历史记录下的“设置”。
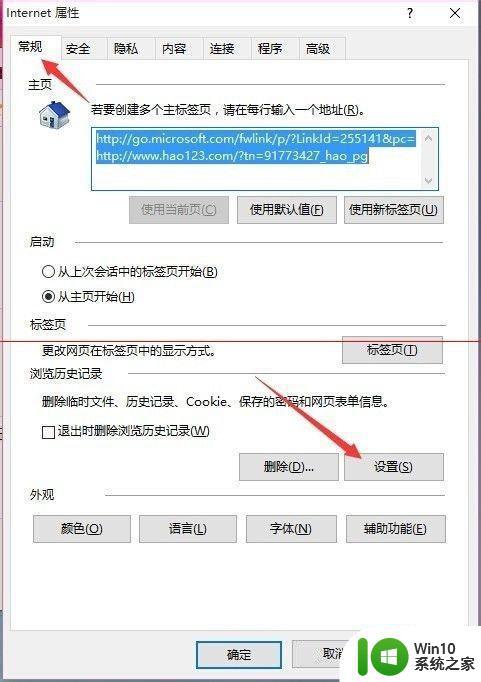
8、当前位置一开始是C盘。所以选择——“移动文件夹”更改临时文件储存位置(选择其他盘符根目录即可)。最后点击确定就完成了,C盘问题解决了你就会发现系统运行真的快了许多。
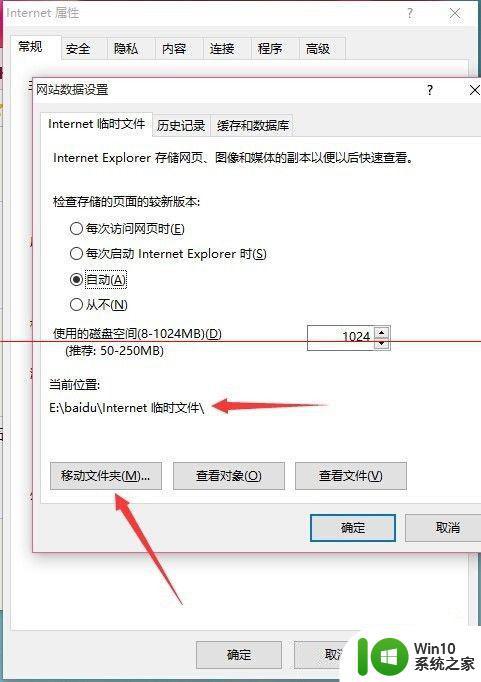
W10升级后电脑变慢的问题有很多原因,解决方法也不尽相同,只有根据实际情况分析原因,采取针对性的解决措施,才能让电脑恢复正常的运行速度。此外,建议大家在W10升级前先备份重要数据,以免出现意外情况。
w10升级后电脑变慢怎么处理 如何解决w10升级后电脑变慢的问题相关教程
- 升级win10系统后运行速度变慢怎么解决 win10系统升级后电脑变慢怎么办
- 升级win10后网速变慢如何修复 Win10升级后网络速度变慢如何优化
- w10升级后一直重启如何修复 W10升级后无限重启怎么解决
- 升级win10后开机很慢如何处理 电脑更新到w10开机慢了怎么办
- Windows10升级后网速变慢如何优化 win10系统更新后网络变慢怎么解决
- win10电脑卡的解决方法 win10电脑升级后变卡怎么办
- 升级win10系统后“我的电脑”变成空白页的解决方法 win10系统升级后“我的电脑”无法显示文件和文件夹
- win10系统升级后手机充电失效原因和解决方法 充电器兼容性问题导致win10系统升级后手机无法充电的解决办法
- 电脑从win7变成win10变卡的解决方法 电脑从win7升级到win10后变卡怎么办
- win10升级后键盘突然反应慢如何恢复 win10升级后键盘输入延迟怎么解决
- w10系统卡顿缓慢怎么办 如何解决w10电脑运行卡顿的问题
- win10自动更新后网速慢 Win10电脑更新后网速变慢怎么解决
- win10显示ppt内容有问题无法读取怎么解决 win10打开ppt文件显示内容异常无法读取怎么办
- 在win10系统中出现了d3dcompiler43.dll丢失怎么办 win10系统d3dcompiler43.dll丢失解决方法
- win10系统wifi无法连接到这个网络 Win10无法连接此网络的解决办法
- win10玩巫师三按键老打字,怎么解决 Win10输入法与巫师3游戏发生冲突总是跳回桌面怎么办
win10系统教程推荐
- 1 在win10系统中出现了d3dcompiler43.dll丢失怎么办 win10系统d3dcompiler43.dll丢失解决方法
- 2 win10提示错误代码0x80070002连不上网修复方法 Win10修复错误代码0x80070002无法连接网络方法
- 3 win10磁盘突然100% 电脑磁盘100%解决方法
- 4 更新win10系统后gta5玩不了如何处理 win10系统更新后GTA5无法启动怎么解决
- 5 win10开机无法联网 Win10开机无法上网怎么解决
- 6 win10背景设置已由组织隐藏或管理的详细处理方法 win10背景设置被组织隐藏或管理怎么办
- 7 Win10怎么设置5.1声道?Win10设置5.1声道方法 Win10如何调整声道设置为5.1
- 8 win10浏览器输入法不能输入中文怎么解决 win10浏览器中文输入法无法使用怎么办
- 9 笔记本电脑win10系统任务栏里没有文件 Win10任务栏文件资源管理器打不开怎么办
- 10 如何解决win10笔记本wifi只剩下飞行模式的问题 win10笔记本wifi无法连接飞行模式
win10系统推荐
- 1 深度技术ghost win10 32位稳定专业版v2023.05
- 2 系统之家windows10 64位专业免激活版v2023.05
- 3 中关村ghost win10 32位游戏装机版v2023.05
- 4 华硕笔记本专用win10 64位经典专业版
- 5 深度技术ghost win10 64位专业破解版v2023.05
- 6 联想笔记本专用Win10专业版64位系统镜像下载
- 7 联想笔记本专用win10 64位流畅专业版镜像
- 8 萝卜家园Windows10 64位专业完整版
- 9 中关村ghost win10 64位克隆专业版下载v2023.04
- 10 华为笔记本专用win10 64位系统绿色版