详细教你隐藏win10任务栏 如何隐藏win10底部状态栏
更新时间:2023-03-11 12:55:05作者:xiaoliu
一般情况下,win10系统桌面底部有一个任务栏,大家会把常用的程序放置在任务栏上,这样就能直接开启了。为了让win10系统桌面更加的整洁,有用户想将底部任务栏给隐藏起来,那么该怎么操作?设置步骤简单,这里介绍一下具体解决方法。
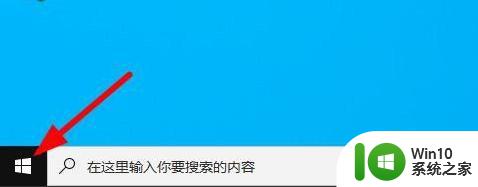
具体方法如下:
1、鼠标放在任务栏空白处,右键点击。
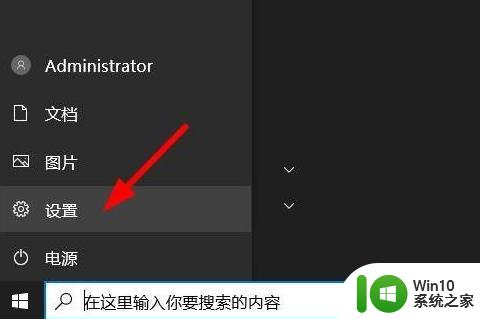
2、选择属性按钮。
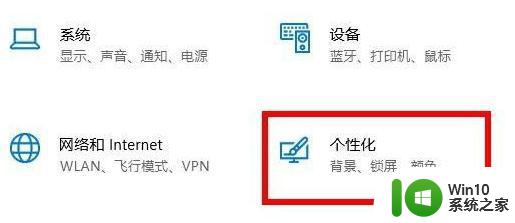
3、在弹出的菜单中,在自动隐藏任务栏前面打对勾,点击:确定。
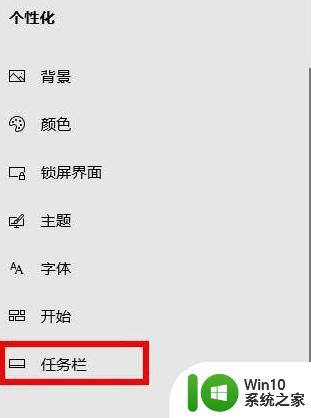
4、设置完成,任务栏自动隐藏。
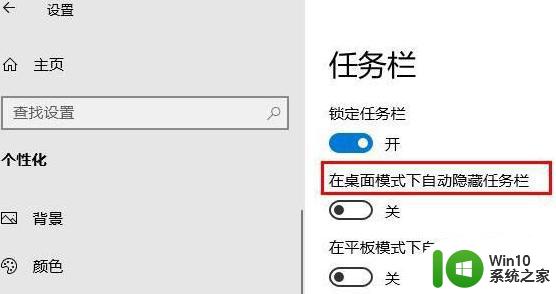
5、将滑块转换为"开”。这时,任务栏将不再显示在屏幕上。如果您需要访问任务栏,只需将鼠标指针移至屏幕底部即可打开。
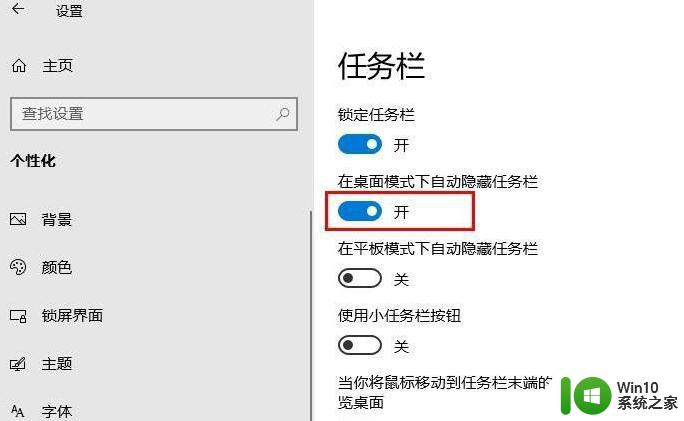
以上就是隐藏win10任务栏的详细步骤,如果你也不喜欢任务栏显示在桌面,赶紧参考教程来关闭吧。
详细教你隐藏win10任务栏 如何隐藏win10底部状态栏相关教程
- windows隐藏底部状态栏 WIN10底部任务栏如何隐藏
- win10隐藏任务栏的详细步骤 Win10系统任务栏如何隐藏
- win10怎么隐藏输入法状态栏 win10隐藏输入法状态栏教程
- 安全隐藏win10任务栏的方法 win10如何隐藏下方任务栏
- win10隐藏任务栏图标的小技巧 win10任务栏图标如何隐藏
- win10任务栏不隐藏的设置方法 如何取消win10任务栏自动隐藏
- win10电脑任务栏如何隐藏 win10电脑任务栏隐藏方法
- win10隐藏任务栏中个别图标的步骤 window10如何隐藏任务栏图标
- win10全屏不隐藏任务栏怎么办 win10如何设置全屏隐藏任务栏
- windows10下边任务栏 点击没反应 Win10底部任务栏无法隐藏怎么办
- 教你隐藏win10任务栏个别图标 win10如何隐藏任务栏中个别图标
- 图文教你设置win10任务栏 win10任务栏怎么隐藏
- win10 bitlocker清除硬盘密码保护如何设置 win10 bitlocker如何清除硬盘密码保护设置
- win10软件老是闪退 Win10打开软件闪退解决方案
- 我的世界win10不在此设备上运行怎么解决 我的世界win10无法在电脑上运行怎么办
- win10 edge浏览器主页被篡改锁定的解决方法 win10 edge浏览器主页被篡改锁定怎么办
win10系统教程推荐
- 1 我的世界win10不在此设备上运行怎么解决 我的世界win10无法在电脑上运行怎么办
- 2 解决win10系统设置默认输入密码 win10系统设置电脑用户密码的方法
- 3 电脑win10默认盘符顺序 win10盘符显示错误解决方法
- 4 win10 22h2不能使用网络打印机 Win10专业版22H2网络共享打印0x00000709错误解决方法
- 5 电脑w10打印机共享文件夹网络那里怎么不显示 Windows 10打印机共享文件夹网络无法显示问题解决
- 6 win10 edge浏览器主页被锁定的解决方法 如何解锁win10 edge浏览器主页
- 7 windows10 无线网络 win10如何查找并添加隐藏的wifi
- 8 win10蓝牙音箱连接成功但没有声音怎么修复 win10蓝牙音箱连接成功但无声音怎么解决
- 9 怎么解决为了对电脑进行保护已经阻止此应用win10 如何解决Windows 10已经阻止此应用的问题
- 10 用win10自带的录屏后杂音特别大怎么办 Win10录屏杂音过大怎么解决
win10系统推荐
- 1 华为笔记本专用win10 64位系统绿色版
- 2 联想笔记本专用Ghost Win10 64位精简专业版
- 3 电脑公司ghost win10 64位官方免激活版v2023.04
- 4 雨林木风Ghost Win10 64位完美官方版
- 5 雨林木风ghost win10 32位最新精简版v2023.04
- 6 技术员联盟ghost win10 32位 精简安装版系统
- 7 东芝笔记本ghost win10 32位免激专业版v2023.04
- 8 电脑公司ghost win10 64位最新免激活版v2023.04
- 9 深度技术ghost win10 32位升级稳定版
- 10 联想笔记本专用win10 64位家庭中文版免激活