电脑屏蔽弹窗广告怎么设置 电脑如何屏蔽弹窗广告
更新时间:2023-03-06 13:43:42作者:xiaoliu
在日常操作电脑的过程中,很多用户也都有遇到过系统桌面莫名弹出一些广告弹窗的情况,严重影响到用户的体验,而这些广告弹窗大多和用户在电脑上安装的软件有着一定的联系,可是电脑屏蔽弹窗广告怎么设置呢?本文就给大家介绍一篇电脑屏蔽弹窗广告设置方法。
具体方法:
1、首先,我们先打开电脑的“开始”。
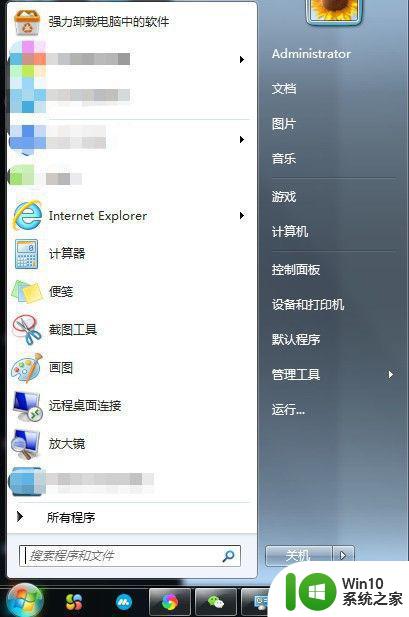
2、选择里面的“控制面板”,并点击。
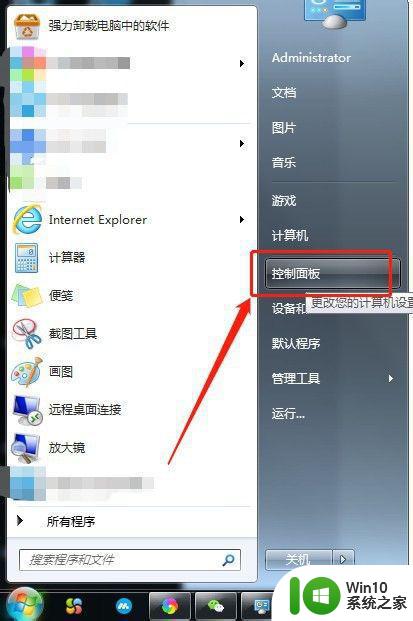
3、然后将“控制面板”中的“查看方式”选调成“类别”。
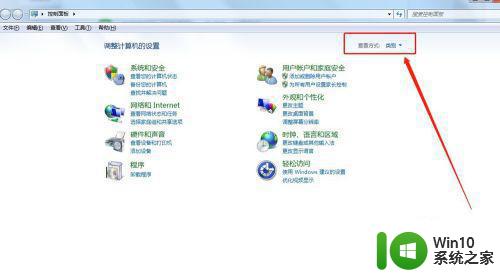
4、点击“网络和Internet”。
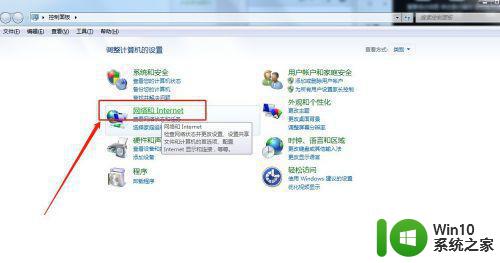
5、接着,继续点击“Internet选项”。
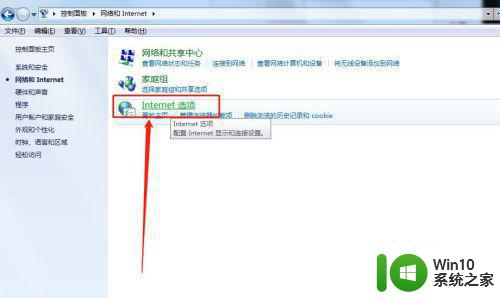
6、在新的窗口中,我们选择“隐私”。
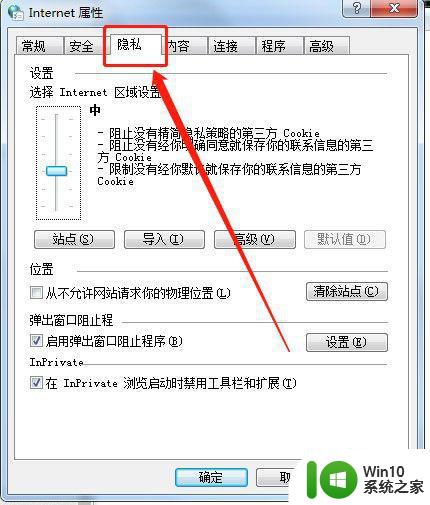
7、接着,选择“弹出窗口阻止程序”下面的“设置”,并点击。
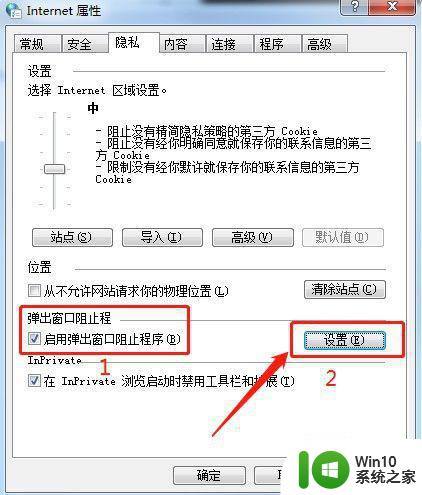
8、然后,我们在新的窗口中,将“阻止弹出窗口时显示通知栏”打上√勾。
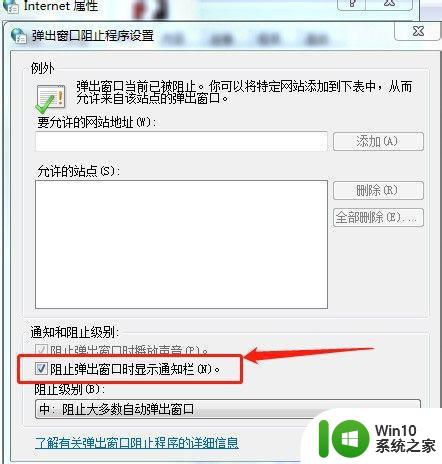
9、最后,点击“关闭”,然后,点击“确定”,如图所示:
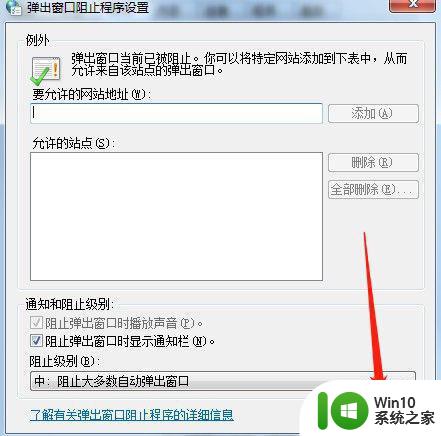
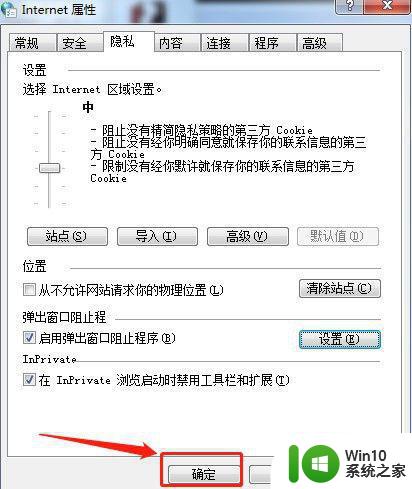
上述就是小编告诉大家的电脑屏蔽弹窗广告设置方法了,还有不清楚的用户就可以参考一下小编的步骤进行操作,希望能够对大家有所帮助。
电脑屏蔽弹窗广告怎么设置 电脑如何屏蔽弹窗广告相关教程
- 电脑屏蔽弹窗广告怎么设置 如何禁止弹窗广告
- 电脑设置禁止广告弹窗的方法 电脑如何屏蔽网页广告弹窗
- 怎么屏蔽电脑网页广告弹窗 如何禁止电脑广告弹出窗口
- 如何关闭电脑上的广告弹窗 如何屏蔽电脑弹窗广告
- 电脑弹窗广告太多怎么关闭 如何屏蔽电脑弹窗广告
- 怎么屏蔽wps弹窗广告 电脑怎么阻止wps广告弹窗
- 电脑怎么设置拦截弹窗广告 电脑浏览器如何屏蔽弹窗广告
- 弹窗广告去除拦截方法 如何屏蔽网页弹窗广告
- 怎么样在电脑上屏蔽广告 如何设置手机屏蔽广告
- 怎样消除电脑上的弹窗广告 电脑弹窗广告怎么清除
- 电脑弹广告怎么办 电脑如何解决频繁弹窗广告问题
- 电脑广告弹窗太多如何拦截 怎样让电脑不弹广告
- 时间日历天气预报手机桌面图标 手机桌面设置天气和日期的方法
- thinkpad e430c怎么从u盘启动 thinkpad e430c如何设置u盘启动
- wps语音怎么打开 wps语音打开方法
- u盘文件或目录损坏且无法读取的解决方法 u盘文件损坏怎么办
电脑教程推荐
- 1 时间日历天气预报手机桌面图标 手机桌面设置天气和日期的方法
- 2 wps批注栏注怎么删除 如何删除wps批注栏注
- 3 U教授设置biosU盘优先启动项 U教授BIOS设置U盘启动项步骤
- 4 wps怎么改回车键跳动方向 wps回车键跳动方向怎么调整
- 5 如何解决打开U盘提示文件或目录损坏且无法读取的问题 U盘文件或目录损坏怎么办
- 6 电脑不小心删除的文件或者照片怎么恢复 电脑文件恢复软件哪个好用
- 7 主机开机风扇转一下就停然后又转又停修复方法 主机开机风扇转一下就停然后又转又停怎么回事
- 8 如何解决电脑蓝屏错误代码0xc00000f4的问题 电脑蓝屏错误代码0xc00000f4解决方法
- 9 wps怎么计算总金额 wps怎么用公式计算总金额
- 10 wps我收藏的模板在哪里找到 wps模板收藏在哪里找到
win10系统推荐
- 1 华为笔记本专用win10 64位系统绿色版
- 2 联想笔记本专用Ghost Win10 64位精简专业版
- 3 电脑公司ghost win10 64位官方免激活版v2023.04
- 4 雨林木风Ghost Win10 64位完美官方版
- 5 雨林木风ghost win10 32位最新精简版v2023.04
- 6 技术员联盟ghost win10 32位 精简安装版系统
- 7 东芝笔记本ghost win10 32位免激专业版v2023.04
- 8 电脑公司ghost win10 64位最新免激活版v2023.04
- 9 深度技术ghost win10 32位升级稳定版
- 10 联想笔记本专用win10 64位家庭中文版免激活