如何改u盘名字 怎么给u盘换名字
更新时间:2023-03-30 13:08:34作者:jiang
由于u盘能够随身携带,而且存储文件的过程也相当方便,一些用户也会在网上入手属于自己的u盘工具,而对于厂家默认的u盘名字,有些用户会选择进行更换成自己喜欢的u盘名,那么如何改u盘名字呢?其实方法很简单,下面小编就来告诉大家改u盘名字操作方法。
具体方法:
1、首先将需要改名的u盘插入到电脑的usb接口中,它就开始扫描U盘了。
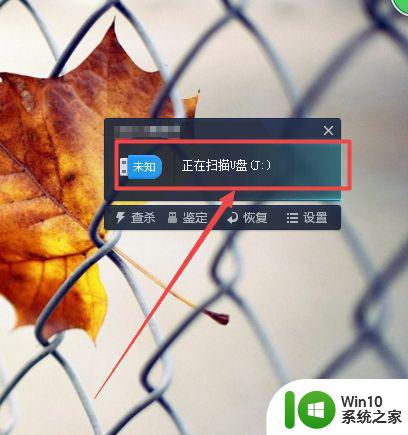
2、扫描完成之后,可以看到U盘的名字,以及它的盘符了。
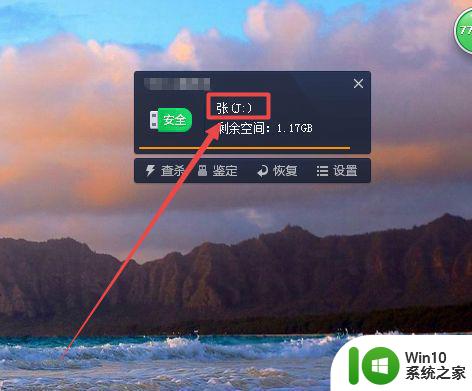
3、然后按下键盘的 win+E 组合快捷键或者是直接双击桌面上的计算机图标来打开计算机。


4、然后在打开的页面中找到U盘的盘符,鼠标右击,在出现的菜单中点击 属性 选项。
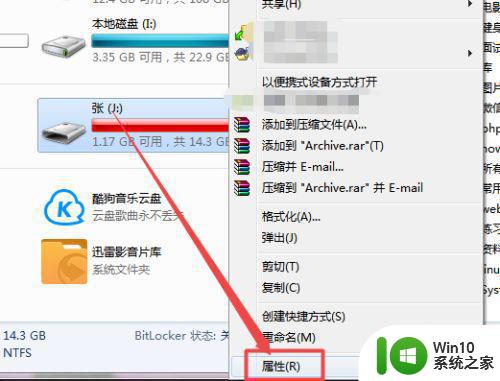
5、然后在弹出的窗口的输入框中输入需要的名字,点击 确定,然后就可以看到U盘改名成功了。
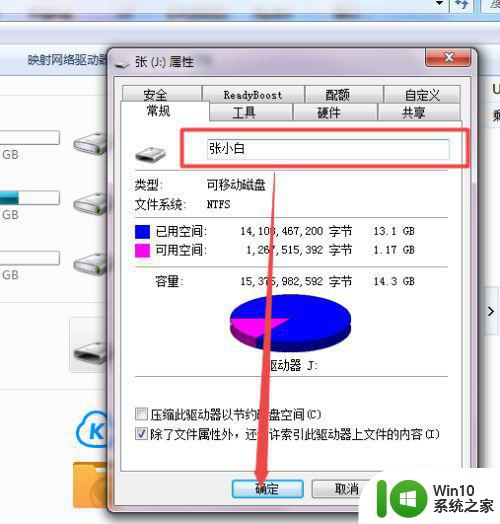
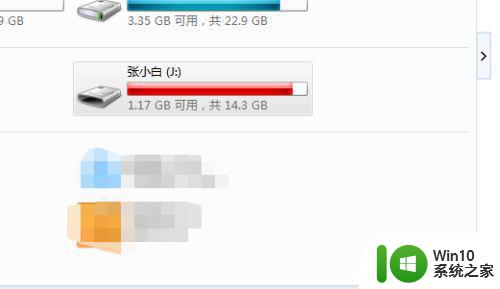
6、也可以鼠标右击U盘,在出现的菜单中点击 重命名 选项,然后输入名字即可。也开始选中U盘后直接按下键盘的F2快捷键。
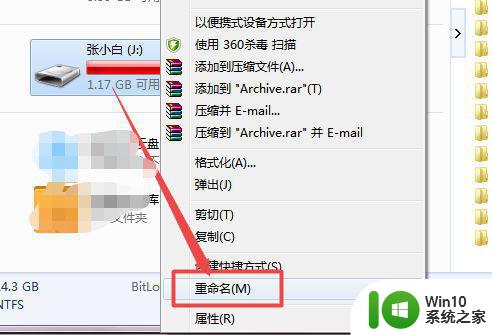
上述就是有关改u盘名字操作方法了,还有不清楚的用户就可以参考一下小编的步骤进行操作,希望能够对大家有所帮助。
如何改u盘名字 怎么给u盘换名字相关教程
- u盘怎么修改u盘名字 如何给u盘设置名字
- 怎么在u盘上改名字 如何在Windows系统中给U盘改名字
- 如何改u盘的名字 怎么改u盘的名字怎么改
- 怎样更改u盘上默认的名字 如何修改u盘的名字
- 修改U盘名字的方法 U盘怎么改名字
- u盘的名字怎么修改 如何在电脑上修改U盘的名称
- 如何更改u盘名称 U盘名字怎么修改
- u盘在哪里设置名字 u盘在电脑上怎么改名字
- 怎样修改u盘名字 如何在Windows系统上更改U盘的名称
- 设置U盘名字的方法 U盘修改名称步骤
- 如何在Windows系统中修改U盘名称 U盘新购买后如何更改名字
- 如何给自己的u盘取名 u盘怎么命名
- 电脑往优盘传文件显示磁盘被写保护怎么办 电脑优盘传文件被写保护怎么解决
- 哪种接口的u盘传输度快 哪种接口的u盘传输速度最快
- 怎么处理U盘引起的电脑黑屏 U盘插入电脑后导致黑屏怎么办
- 2007cad与电脑有兼容性问题存在已知兼容性问题无法打开如何解决 2007cad与电脑兼容性问题解决方法
电脑教程推荐
- 1 在U盘资料恢复过程中应该注意什么? U盘数据恢复注意事项
- 2 电脑的分辨率突然变大设置不了修复方法 电脑屏幕分辨率突然变大怎么办
- 3 windows8笔记本怎么开启wifi热点?win8笔记本开启wifi热点的方法 Windows8笔记本如何设置WiFi热点
- 4 浅析u盘出现写保护的解决方法 U盘写保护解除方法
- 5 设置VMware虚拟机系统识别U盘的方法 如何在VMware虚拟机中设置系统识别U盘的方法
- 6 电脑里的资料考到优盘里的过程电脑里会有记录吗 电脑文件复制到优盘会留下记录吗
- 7 连接u盘就提示请将磁盘插入驱动器怎么回事 连接U盘后提示请将磁盘插入驱动器怎么解决
- 8 映泰主板bios设置u盘启动的操作方法 映泰主板bios如何设置u盘启动
- 9 Win8系统优化C盘实现减轻磁盘压力 Win8系统磁盘优化方法
- 10 windows系统U盘正确的拔取方法 如何正确拔出Windows系统U盘
win10系统推荐
- 1 深度技术ghost win10 32位稳定专业版v2023.05
- 2 系统之家windows10 64位专业免激活版v2023.05
- 3 中关村ghost win10 32位游戏装机版v2023.05
- 4 华硕笔记本专用win10 64位经典专业版
- 5 深度技术ghost win10 64位专业破解版v2023.05
- 6 联想笔记本专用Win10专业版64位系统镜像下载
- 7 联想笔记本专用win10 64位流畅专业版镜像
- 8 萝卜家园Windows10 64位专业完整版
- 9 中关村ghost win10 64位克隆专业版下载v2023.04
- 10 华为笔记本专用win10 64位系统绿色版