win11升级后黑屏的解決方法 win11升级后黑屏怎么办
更新时间:2023-03-24 15:35:25作者:zheng
微软的win11系统在刚推出的时候就有很多用户第一时间进行了更新,但是在很多用户更新完win11之后电脑出现了黑屏的现象,这是怎么回事呢?这种情况可能是win11系统的漏洞导致的,那么今天小编给大家带来win11升级后黑屏的解决方法,有遇到这个问题的朋友,跟着小编一起来操作吧。
具体方法:
方法一:重启资源管理器
1、不排除是更新后的win11资源管理器崩溃导致桌面黑屏的话,可以在黑屏界面同时按下“Ctrl+Shift+Esc”快捷键打开“任务管理器”。
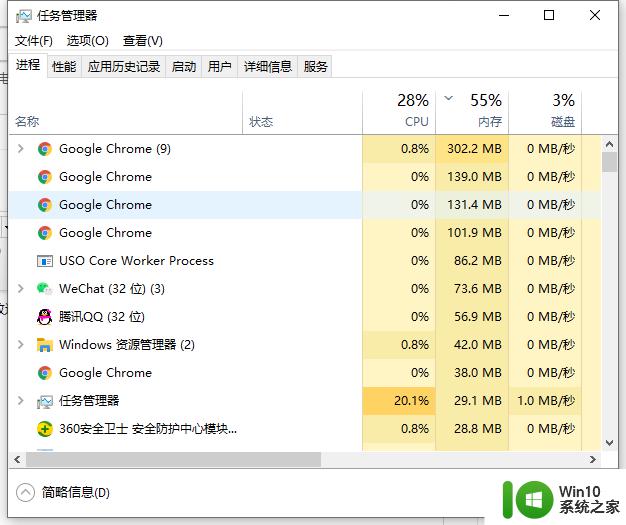
2、点击左上角的“文件”,选择“运行新任务”。
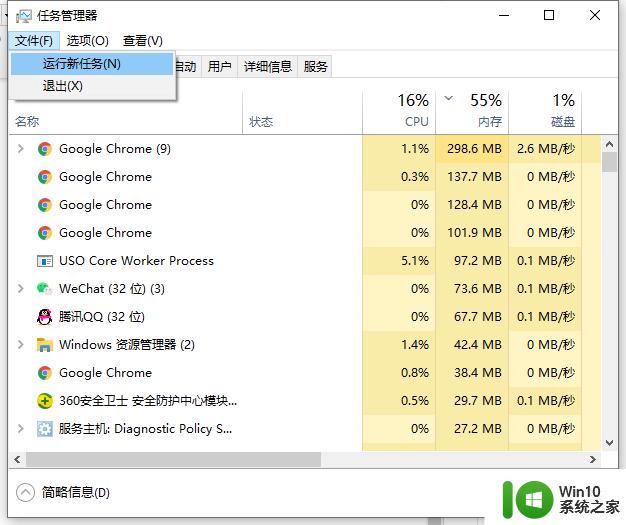
3、输入“explorer.exe”回车确定即可重启资料管理器。
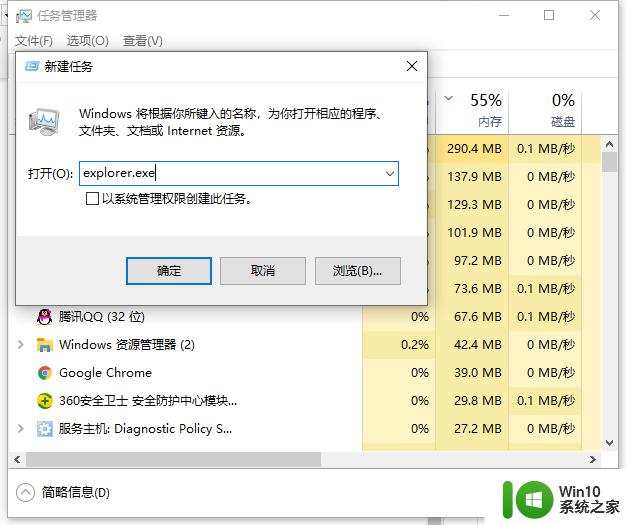
4、等待重启后,看下是否解决升级win11系统后桌面黑屏的问题。
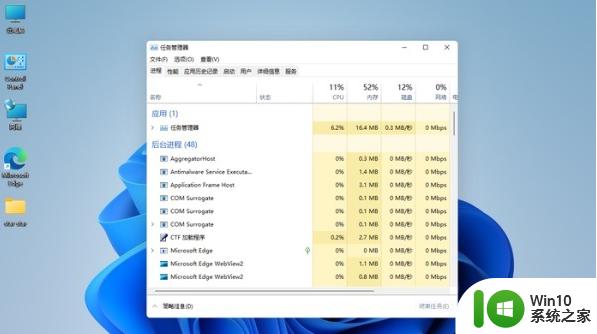
方法二:U盘装系统
根据刚才根据提示的快捷键,重新启动电脑键盘点击快捷键。选择U盘回车。
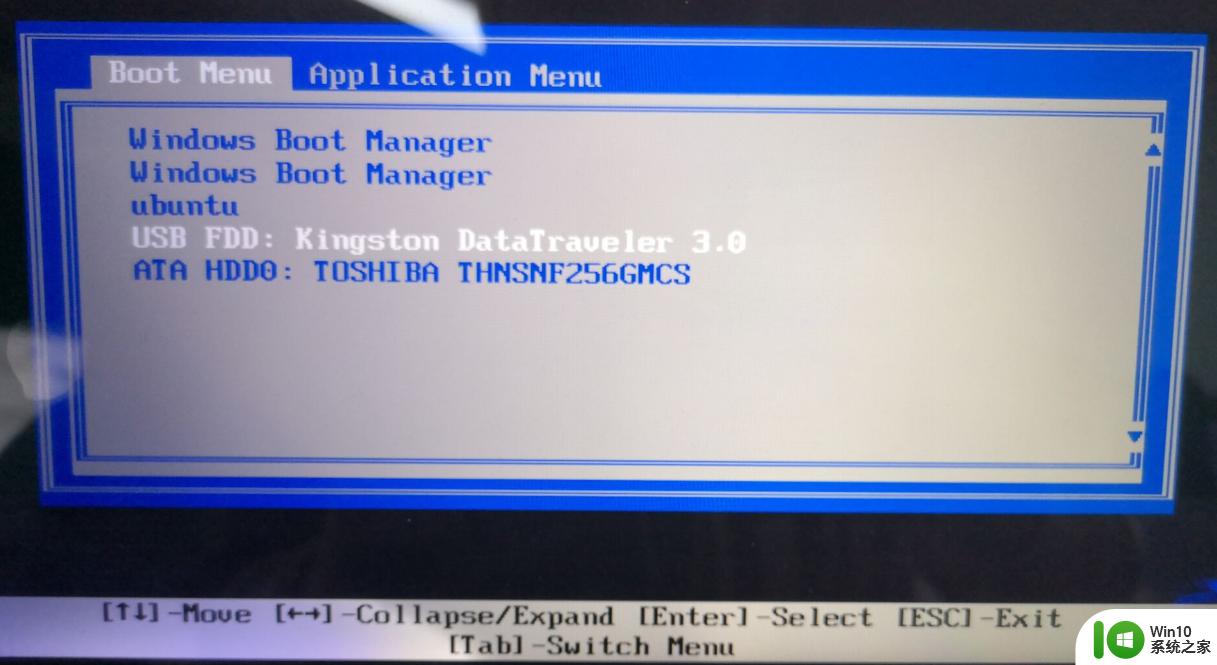
进入PE系统后,点击桌面的一键重装系统。
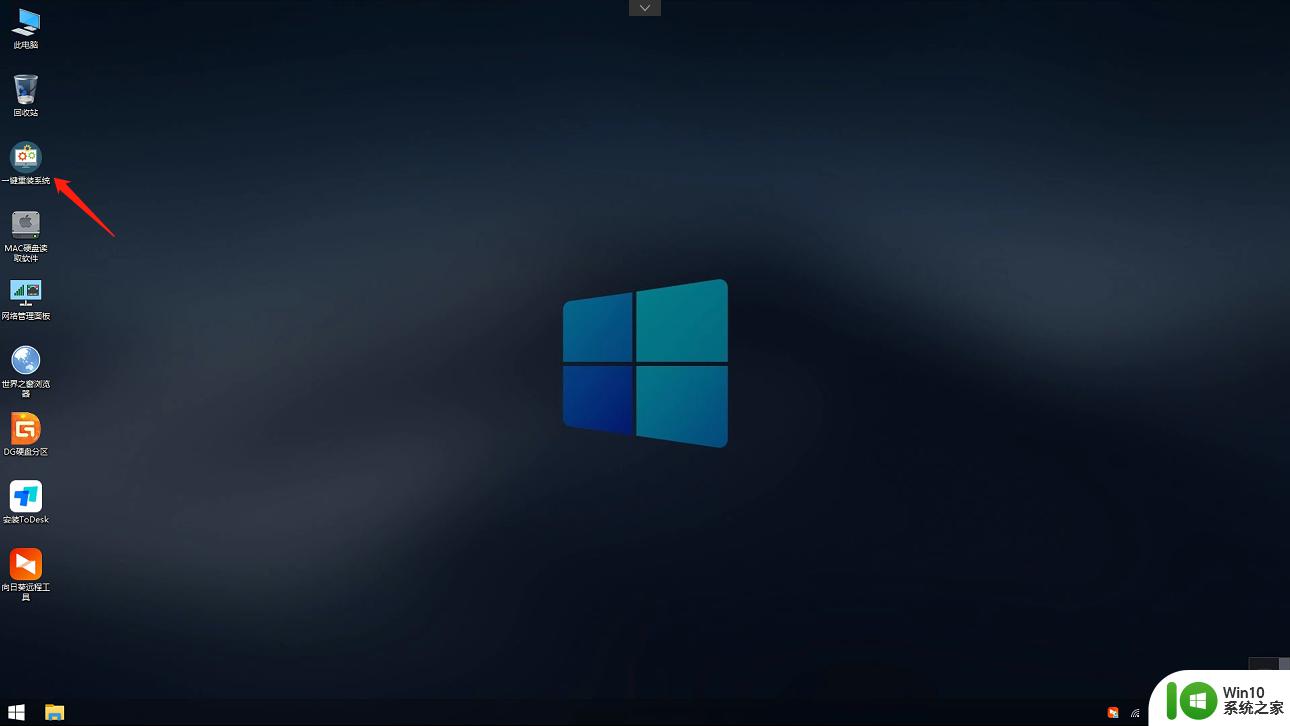
然后点击浏览,选择U盘中想要安装的系统。
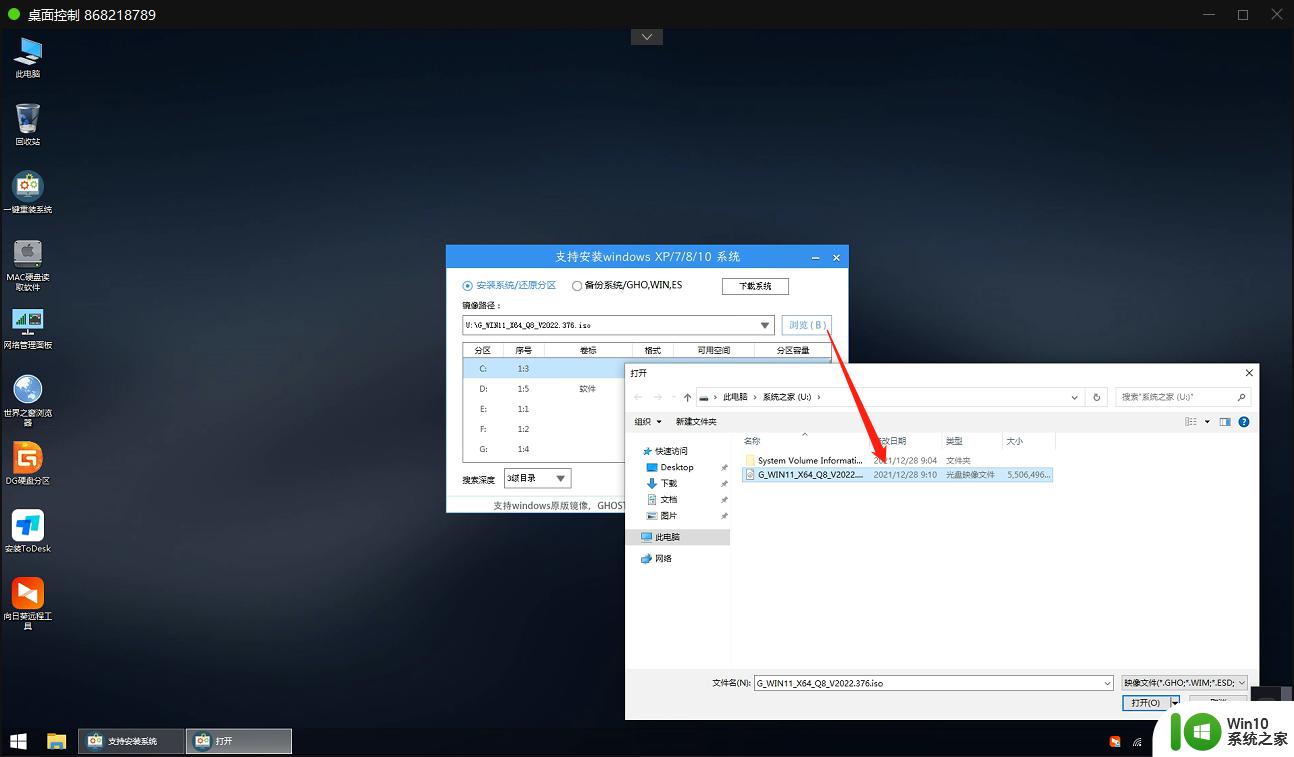
之后选择系统安装的分区,点击下一步。
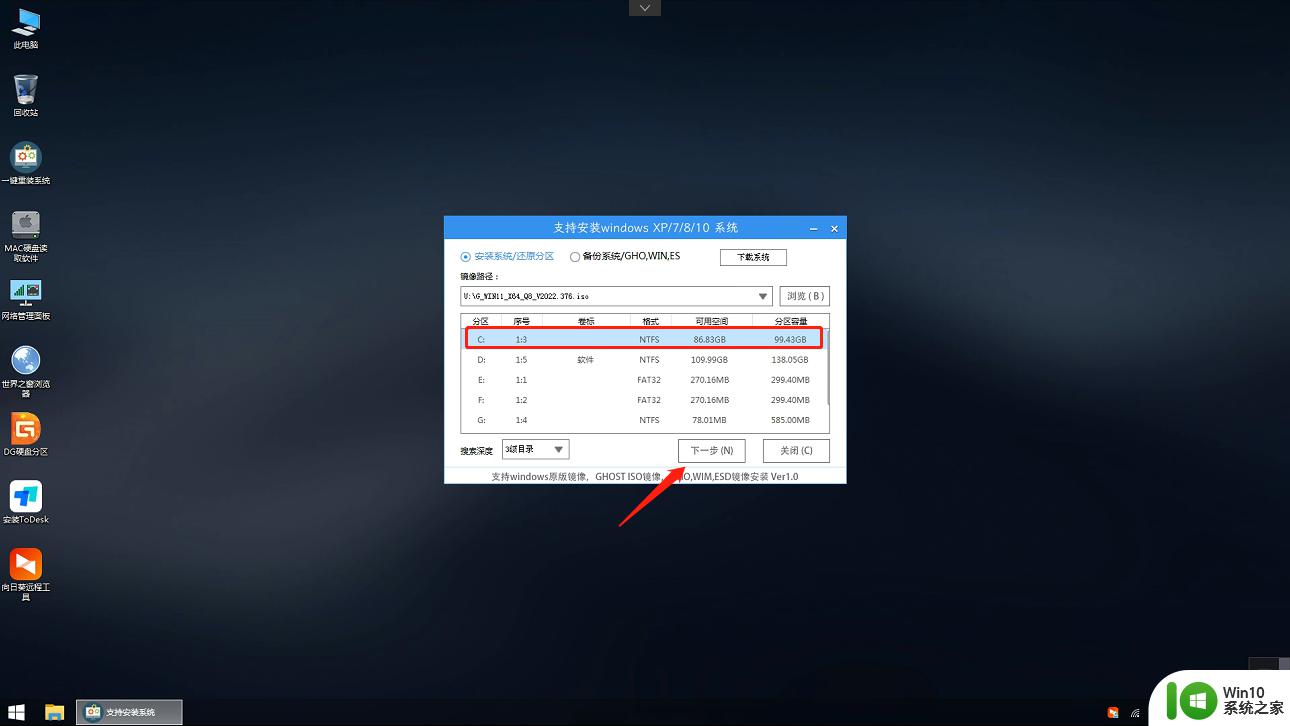
进入此界面,直接点击安装即可。
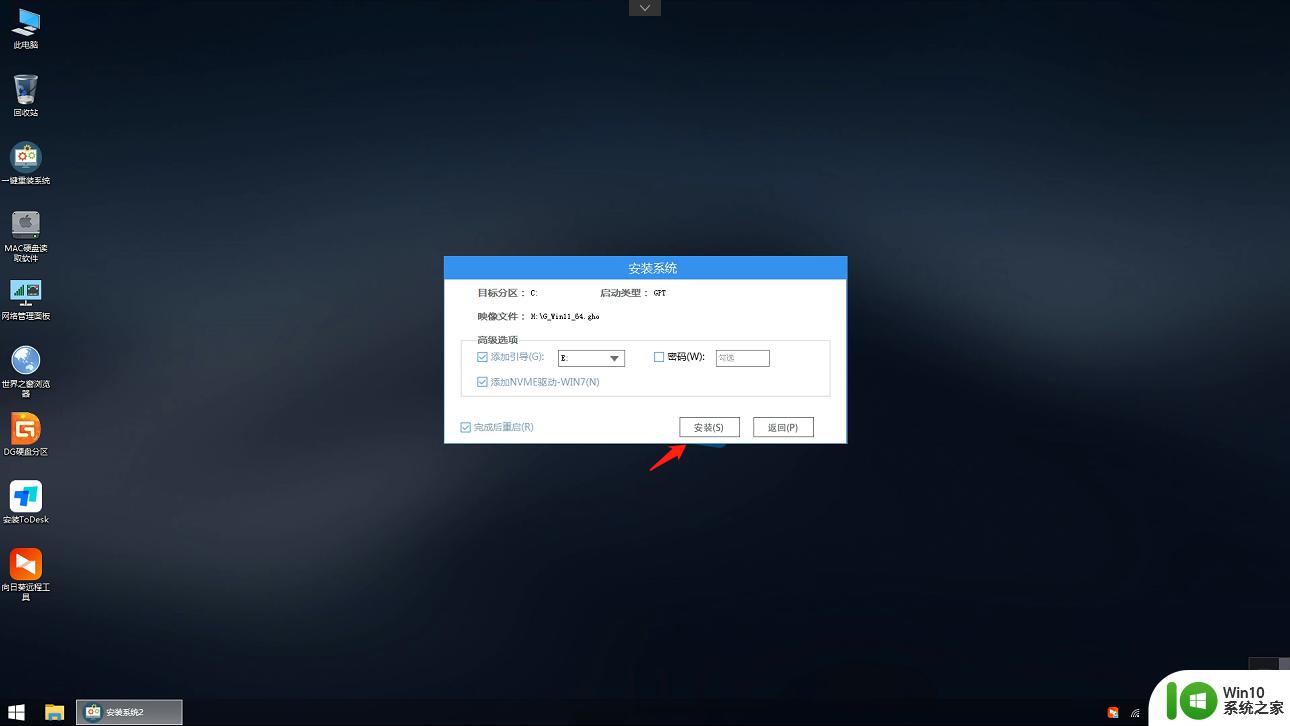
然后系统将自动进入备份界面。
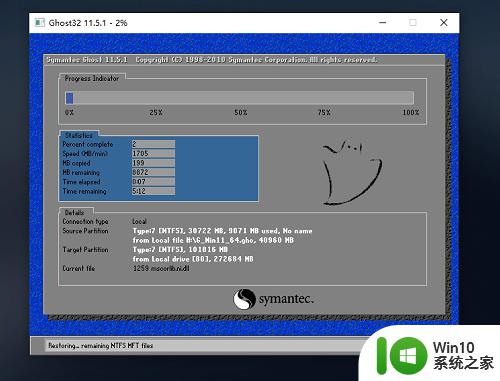
备份完成后,拔掉U盘重启电脑,系统就会自动进入系统安装界面。
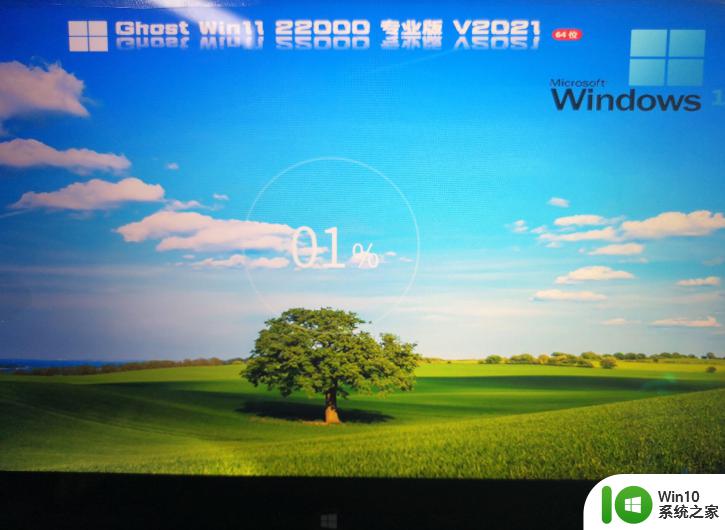
以上就是win11升级后黑屏的解決方法的全部内容,还有不懂得用户就可以根据小编的方法来操作吧,希望能够帮助到大家。
win11升级后黑屏的解決方法 win11升级后黑屏怎么办相关教程
- windows11升级后白屏解决方法 win11升级后白屏怎么解决
- Win11升级后屏幕变绿屏无法启动怎么办 Win11升级后屏幕变绿屏闪屏怎么解决
- win11升级后闪屏的处理教程 win11升级闪屏怎么回事
- win11经常开机后黑屏 Win11升级后开机黑屏无法进入系统怎么办
- win11休眠后无法唤醒黑屏怎么办 升级win11后休眠无法唤醒蓝屏怎么解决
- win11升级后无法联网如何处理 win11升级后连不上网怎么办
- win11升级后删除win10系统的方法 win11升级后怎么删除win10
- 升级Win11系统后开关机背景都是黑色的解决方法 Win11系统黑屏问题如何解决
- 升级Win11后要怎样退回Win10 升级Win11后还能退回Win10吗
- 升级win11后怎么退回 win8升级win11后如何回退到win8系统
- 笔记本电脑升级win11系统后键盘发生失灵的解决技巧 笔记本电脑升级win11系统后键盘无法使用怎么办
- 升级win11睡眠无法唤醒黑屏如何修复 win11睡眠黑屏无法唤醒怎么回事
- win11怎么取消多桌面 Win11任务栏上的新建桌面功能
- win11音频控制面板在哪 Win11音频设备设置在哪里打开
- win11怎么关alt+tab 怎么设置Win11的alt+tab快捷键不切换浏览器页面
- win11启动删除 Win11删除休眠文件hiberfil.sys的步骤
win11系统教程推荐
- 1 win11启动删除 Win11删除休眠文件hiberfil.sys的步骤
- 2 win11文件怎么按大小排序 Windows11资源管理器如何设置按大小排序
- 3 win11调麦克风音量 win11怎么设置麦克风的声音大小
- 4 win11如何共享win7共享打印机 win11连接win7共享打印机的步骤
- 5 win11关闭随机mac地址 Win11随机硬件地址关闭找不到解决方法
- 6 win11自动关机命令没有通知 Win11定时关机设置不起作用怎么解决
- 7 win11怎么去掉文件夹右边预览 Win11文件夹右侧预览关闭方法
- 8 win11设置盒盖睡眠 win11合盖后不休眠
- 9 永久win11关闭自动更新软件 Windows11自动更新怎么关闭
- 10 win11锁屏天气不显示 Win11锁屏界面如何显示天气信息