办公室怎么共享文件夹 办公室电脑如何设置共享文件夹
更新时间:2023-11-03 13:09:15作者:xiaoliu
办公室怎么共享文件夹,办公室是一个集体合作的环境,经常需要共享文件和信息以提高工作效率,共享文件夹是一种便捷的方式,使办公室成员可以方便地访问和共享文件。在办公室电脑上设置共享文件夹可以实现文件的快速共享和协作。通过简单的设置,办公室成员可以轻松地在网络中访问和编辑共享文件夹,提高团队合作的效率和灵活性。接下来我们将介绍办公室如何共享文件夹以及办公室电脑如何设置共享文件夹的方法。
操作方法:
1.记下自己的电脑名称,具体参看和修改自己电脑名称的方法。可以查看后面的参考资料

2.在电脑上面新建一个文件夹,最好在D盘或者E盘这样的系统盘内新建立一个文件夹。这样方便不占用系统盘空间。
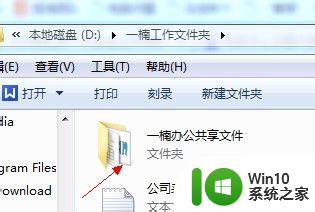
3.鼠标放在建立好的共享文件夹上面,单击右键选择“属性”
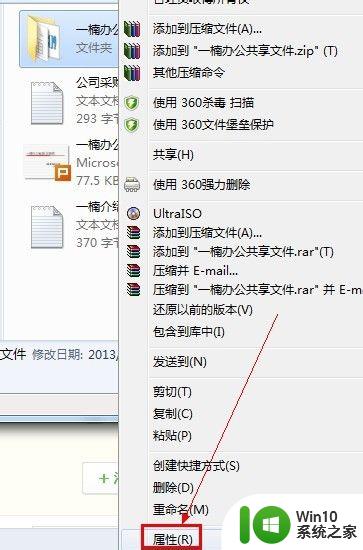
4.然后在出现的窗口中选择“共享”
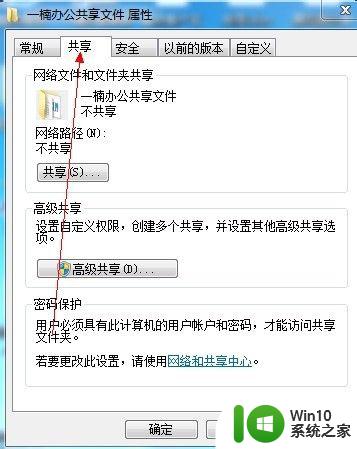
5.再选中共享或者高级共享,这里以高级共享为例子,高级共享可以设置自定义权限
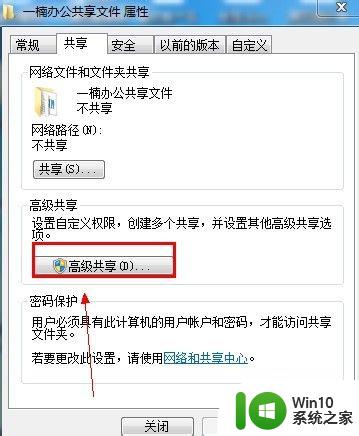
6.选中后在出现的窗口中设置共享文件名,注释等。先点击应用,然后再点击“确定”
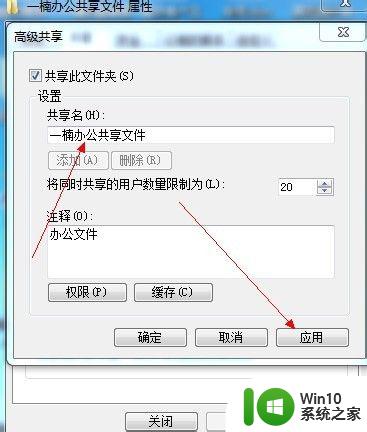
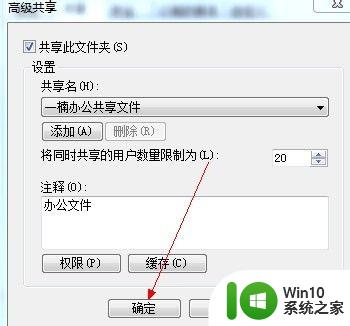
7.即可共享成功,我们打开电脑——网络即可看到刚才共享的文件
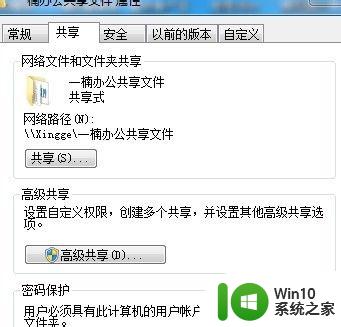
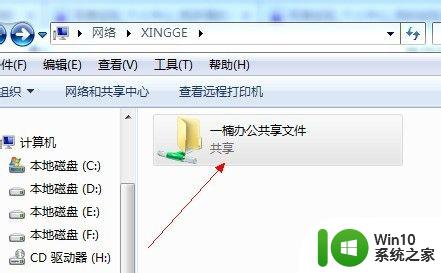
以上是如何在办公室共享文件夹的全部内容,如果您有不理解的地方,可以按照小编的方法进行操作,希望这能帮助到您。
办公室怎么共享文件夹 办公室电脑如何设置共享文件夹相关教程
- 办公室共享文件怎么设置 办公室电脑如何设置共享文件夹
- 电脑上如何设置共享文件夹 电脑设置共享文件夹的步骤
- 电脑之间共享文件夹怎么设置 电脑怎样设置共享文件夹
- 怎样设置共享文件夹权限 电脑设置共享文件夹的步骤
- 如何给共享文件夹设置密码 文件夹共享密码怎么设置
- 如何在共享文件夹设置密码 共享文件夹密码设置步骤
- windows设置共享文件夹的方法 windows怎么设置共享文件夹
- 电脑共享文件夹及权限如何设置 电脑文件夹共享和权限设置的详细步骤
- 共享文件夹只让指定用户看到的设置方法 共享文件夹如何设置只允许指定电脑查看
- 共享文件要密码吗 共享文件夹密码设置方法
- windows server怎么创建共享文件夹 windows server创建共享文件的方法
- vmware虚拟机共享文件夹的详细步骤 VMware怎么共享文件到主机
- wps怎么换皮肤 wps怎么更换皮肤
- 电脑启动键盘灯不亮显示器没反应怎么修复 电脑开机时键盘灯不亮显示器黑屏怎么解决
- 手机上打开中国人寿保险文件损坏
- rtx3050ti性能怎么样 rtx3050ti性能相当于gtx什么显卡 rtx3050ti性能对比gtx系列哪款显卡更强
电脑教程推荐
- 1 手机上打开中国人寿保险文件损坏
- 2 word页脚设置成第几页共几页怎么才不会变 如何设置Word页脚页码不变
- 3 解决win8启动黑屏时间长的几种办法 win8黑屏启动时间长怎么解决
- 4 wps怎么把颠倒的日期和內容重新排列 wps如何重新排列颠倒的日期和内容
- 5 简单几步打造属于自己的个性U盘图标 如何设计个性U盘图标
- 6 wps为什么打出来的字是红色的 wps字体为什么打出来是红色的
- 7 电脑系统u盘属性里面没有安全选项怎么办 电脑系统u盘属性安全选项缺失解决方法
- 8 电脑压缩包打不开显示压缩包已损坏或压缩格式未知怎么办 电脑压缩包打不开解压失败怎么办
- 9 文件夹里面怎么搜索wps的文件内容。 wps文件夹中搜索文件内容的方法
- 10 wps文字处理软件中对选定的单词按照英文字母顺序进行排序的方法
win10系统推荐
- 1 萝卜家园Windows10 64位专业完整版
- 2 中关村ghost win10 64位克隆专业版下载v2023.04
- 3 华为笔记本专用win10 64位系统绿色版
- 4 联想笔记本专用Ghost Win10 64位精简专业版
- 5 电脑公司ghost win10 64位官方免激活版v2023.04
- 6 雨林木风Ghost Win10 64位完美官方版
- 7 雨林木风ghost win10 32位最新精简版v2023.04
- 8 技术员联盟ghost win10 32位 精简安装版系统
- 9 东芝笔记本ghost win10 32位免激专业版v2023.04
- 10 电脑公司ghost win10 64位最新免激活版v2023.04