c盘空间不足怎么扩容 如何给电脑c盘扩容
更新时间:2023-02-28 08:38:58作者:jiang
在操作电脑的过程中如果系统C盘空间变小,运行速度也会变得卡顿,所以对于这一情况我们需要给电脑c盘扩容。可是很多不熟悉电脑的网友并不清楚如何给电脑c盘扩容,那么对此今天小编就来为大家分享关于给电脑c盘扩容的详细方法。
详细方法如下:
1、扩容的方法有两个。第一个就是直接进去计算机管理,找到磁盘管理。
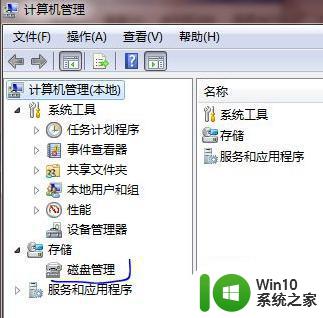
2、进去后就能看到你的磁盘信息了,不过你想要扩容C盘的话。就必须把C盘旁边的盘给格式化了,然后才能扩容。

3、第二个方法就是进去pe系统里面进行扩容C盘。进去pe系统后,我们可以在这之前网上下载一个分区助手,然后点击进去。

4、进去后就可以看到所有的盘了,然后右击一个容量比较多的盘。再点击分区自由空间。

5、然后选择你的大小和分配给的盘。
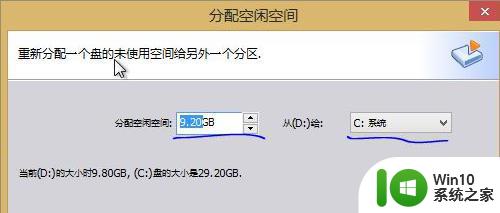
6、最后不要忘了点击左上角的提交按钮,提交成功才生效。
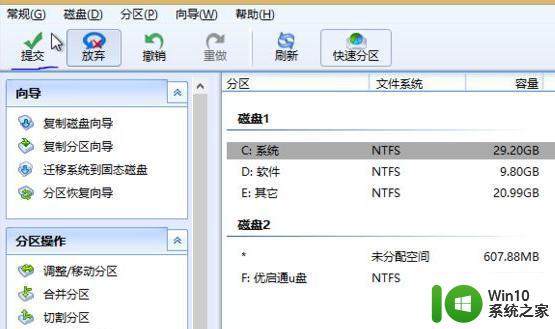
7、点击执行,直至成功。需要等待一段时间。
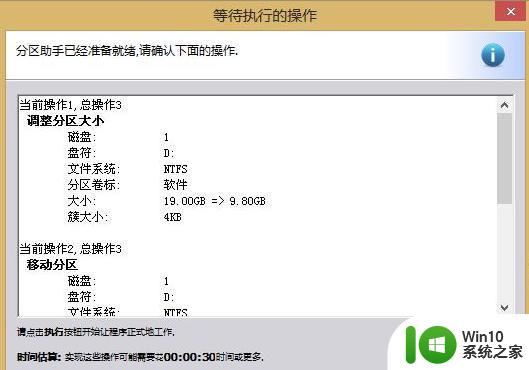
c盘空间不足的扩容方法就为大家分享到这里啦,有遇到同样情况的可以参考上面的方法来操作哦。
c盘空间不足怎么扩容 如何给电脑c盘扩容相关教程
- 电脑磁盘空间不足c盘不能扩展怎么办 电脑c盘无法扩容的解决方法
- 电脑c盘如何扩容 电脑C盘满了如何扩容
- c盘容量扩建的方法 C盘容量不足怎么办
- 电脑c盘内存满了如何扩大 电脑c盘满了怎么扩容
- Windows 7如何扩大C盘容量 Windows 7怎样增加C盘的存储空间
- 电脑只有一个C盘怎么分区 新电脑如何为C盘扩容
- 如何清理电脑C盘垃圾文件 电脑C盘空间不足怎么办
- 怎么把别的盘的空间给c盘 如何将D盘空间分给C盘
- 电脑如何释放c盘 电脑c盘空间不足怎么办
- 电脑显示磁盘c空间不足如何清理 电脑上c盘空间不足怎么清理
- 电脑c盘满了怎么全部清理 电脑C盘空间不足如何清理
- 其他盘空间给c盘 如何将其他硬盘空间分配给C盘
- 控制面板打开或关闭windows里面不显示 电脑打开或关闭Windows功能窗口无法显示怎么处理
- xp下boot.ini文件的作用介绍 xp下boot.ini文件如何配置
- 微星笔记本怎么实现u盘启动 微星笔记本如何设置u盘启动
- wps如何清除云中心的备份文件 wps云中心备份文件如何清除
电脑教程推荐
- 1 xp下boot.ini文件的作用介绍 xp下boot.ini文件如何配置
- 2 微星笔记本怎么实现u盘启动 微星笔记本如何设置u盘启动
- 3 wps表头隐藏后取消隐藏不出来 wps表头隐藏后无法取消隐藏
- 4 U教授教你如何备份系统 如何备份系统教程
- 5 宏碁E5-572笔记本bios设置U盘启动的方法 宏碁E5-572笔记本如何设置BIOS启动项
- 6 防止U盘中毒的几种方法 如何防止U盘中毒的有效方法
- 7 wps如何对数据进行分类并编号 wps如何对数据进行分类和编号
- 8 U盘里FOUND.000文件恢复的解决办法 U盘FOUND.000文件恢复教程
- 9 wps为什么不能停止自动播放 wps自动播放无法停止原因
- 10 wps文档这么设置打开密码 wps文档打开密码设置方法
win10系统推荐