win10大写键无法按下怎么解决 win10笔记本大写键不工作怎么修复
更新时间:2023-08-07 13:13:30作者:jiang
win10大写键无法按下怎么解决,在使用Win10系统的笔记本电脑时,我们可能会遇到一个令人困扰的问题,那就是大写键无法按下,当我们需要输入大写字母或者进行大写状态下的操作时,这个问题会严重影响我们的使用体验。面对这种情况,我们该如何解决呢?下面将为大家介绍一些解决办法,帮助大家修复Win10笔记本大写键不工作的问题。
解决方法:
1、打开开始菜单,点击设置。
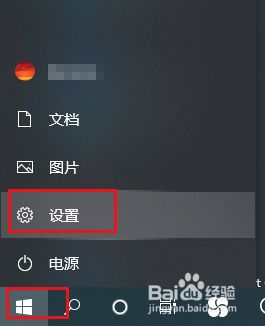
2、弹出对话框,点击时间和语言。
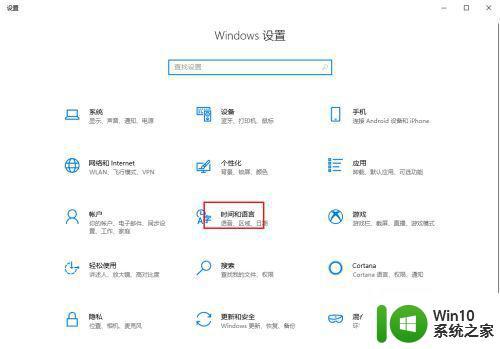
3、弹出对话框,点击语言。
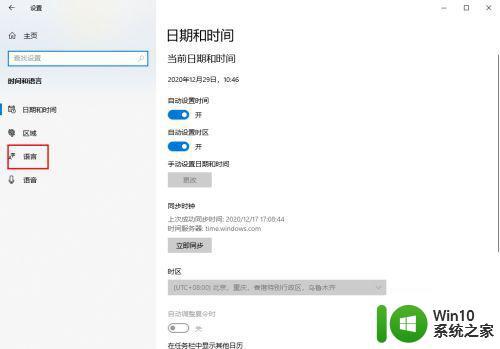
4、在右侧点击拼写、键入和键盘设置。
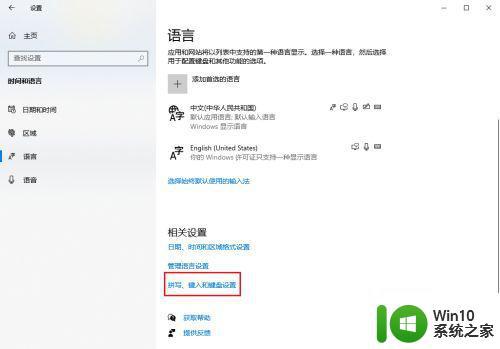
5、进入后,在右侧点击高级键盘设置。
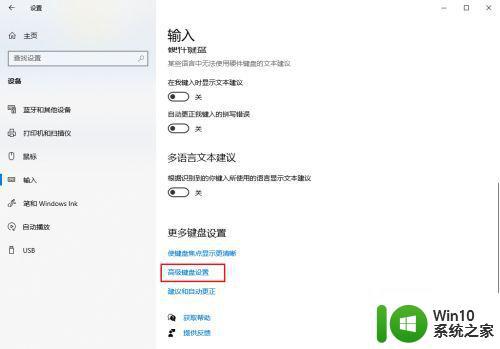
6、进入后,在右侧点击高级键盘设置。
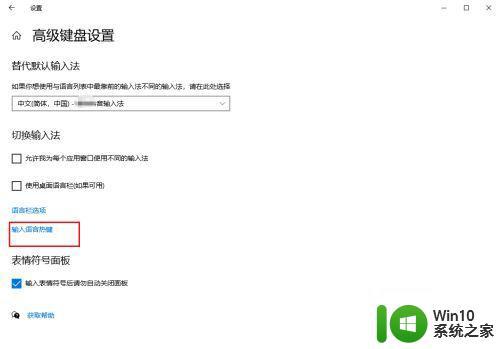
7、弹出对话框,选择capsLock键,点击确定,设置完成。
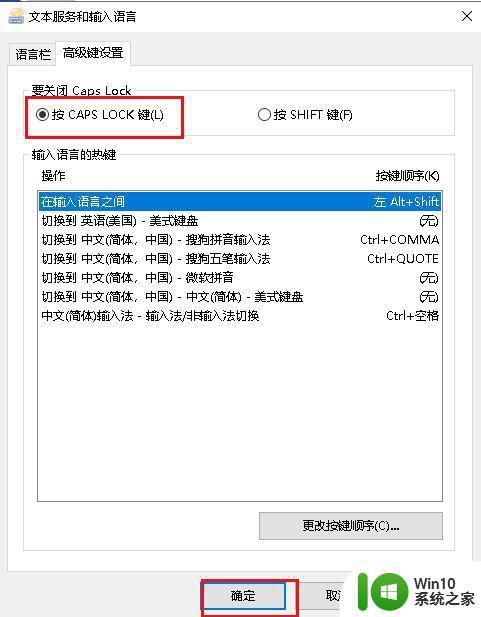
以上就是解决win10大写键无法按下的全部内容,对于不清楚的用户,可以参考以上小编提供的步骤进行操作,希望这些步骤能够对大家有所帮助,谢谢。
win10大写键无法按下怎么解决 win10笔记本大写键不工作怎么修复相关教程
- win10如何彻底禁用大写锁定按键 win10按shift键无法切换大写锁定的解决方法
- win10笔记本ctrl键无效怎么办 win10笔记本ctrl键不灵敏的解决办法
- win10电脑大写锁定解除不了怎么办 win10键盘大写锁定如何取消
- win10笔记本不能关机重启点什么都没反应怎么办 Win10笔记本按下关机键无反应如何解决
- win10按w出现windows手写笔怎么关闭 win10一按w键就弹出手写笔怎么关闭
- w10电脑大小写切换按键设置方法 w10电脑大小写切换快捷键设置方法
- win10笔记本键盘失灵解决方法 win10笔记本键盘无响应怎么办
- w10系统笔记本键盘按键错乱怎么恢复 w10系统笔记本键盘按键错乱解决方法
- 笔记本f11不能调节亮度如何修复win10 笔记本F11按键无法调节亮度win10怎么办
- 我的win10电脑wsad按出了手写笔怎么办 win10电脑手写笔wsad按键失灵怎么处理
- win10大小写提示关闭设置方法 win10大小写提示图标怎么关
- win10笔记本电脑按键失灵如何修复 win10笔记本电脑按键失灵故障排除方法
- u教授怎么做装win10系统盘 win10系统盘制作教程
- win10 应用程序的并行配置不正确 win10应用程序无法启动并行配置不正确怎么办
- win10应用商店无法联网0x80072F7D解决方法 win10应用商店无法联网0x80072F7D错误解决方法
- win10点窗口没反应 win10开始菜单点击没反应解决方法
win10系统教程推荐
- 1 u教授怎么做装win10系统盘 win10系统盘制作教程
- 2 win10应用商店无法联网0x80072F7D解决方法 win10应用商店无法联网0x80072F7D错误解决方法
- 3 win10点窗口没反应 win10开始菜单点击没反应解决方法
- 4 Win10系统怎么保存蓝屏错误DMP文件 Win10系统如何找到并保存蓝屏错误DMP文件
- 5 win10删除公用账户 win10系统怎么删除一个账户
- 6 win10系统怎么通过命令实现定时关机 win10系统如何使用命令设置定时关机
- 7 win10无法修改程序默认打开程序怎么解决 Win10默认打开程序无法更改怎么办
- 8 win10重置修复系统的方法 Win10系统重置步骤和注意事项
- 9 win10网易云播放失败请在设置中切换输出设备怎么办 win10网易云音乐播放失败怎么办
- 10 笔记本win10蓝牙搜索不到设备如何处理 笔记本电脑win10蓝牙搜索不到设备怎么办
win10系统推荐