电脑桌面图标自由排列方法 如何调整电脑桌面图标位置
更新时间:2023-08-06 09:14:33作者:yang
电脑桌面图标自由排列方法,电脑桌面图标的自由排列方法是一项简单而实用的技巧,它可以帮助我们更好地组织和管理桌面上的图标,随着电脑使用的增加,桌面上的图标也越来越多,如果不加以整理和调整,将会变得杂乱无章。学会调整电脑桌面图标的位置成为了一项必备技能。本文将介绍几种常用的调整方法,帮助大家更高效地利用桌面空间,提高工作效率。
解决方法:
1、打开电脑,在桌面任意空白位置单击鼠标右键。
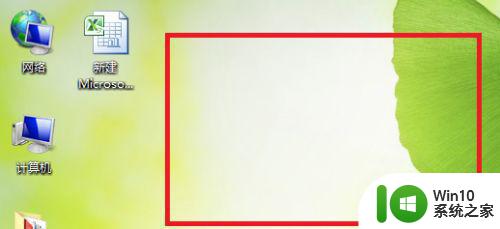
2、出现菜单后,将鼠标停留于顶端的“查看”。
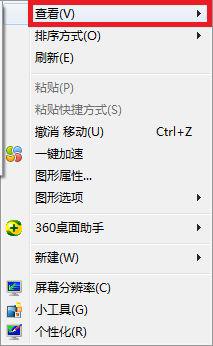
3、去除“自动排列图列”前边的勾,即单击“自动排列图列”。
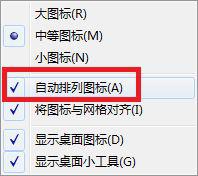
4、单击后菜单内容不见了,再重复刚才的桌面任意空白位置单击鼠标右键→“查看”,然后去除“图标与网格对齐”前边的勾,即单击将图标与网格对齐。
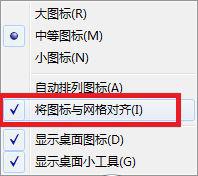
5、这时电脑桌面图标已可随意摆放,可拖动试试效果。更改设置后如图所示,“自动排列图列”与“图标与网格对齐”前边没有勾选的。
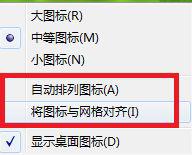
6、那么如果我们发现电脑桌面上的图标的大小太大或是太小,可按上碠第一第二步的方法,然后选择中等图标。
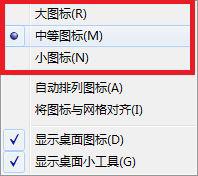
7、如果设置过程中不小心按错了内容,桌面的图标不见了,那么还是按上述第一第二步的方法,然后勾选显示桌面图标就可以了。
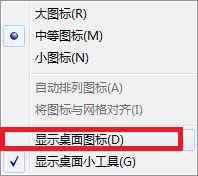
以上是电脑桌面图标自由排列的全部内容,如果您遇到了相同的问题,可以参考本文中介绍的步骤进行修复,希望这能对您有所帮助。
电脑桌面图标自由排列方法 如何调整电脑桌面图标位置相关教程
- 电脑桌面图标排列自由 如何调整电脑桌面图标位置
- 电脑桌面图标如何自由布局 怎样调整电脑桌面图标的位置
- 电脑桌面图标如何调大小 如何调整电脑桌面图标尺寸
- 教你随意摆放桌面图标位置的方法 桌面图标自由排列方法
- 更改桌面图标大小设置方法 怎么调整电脑桌面图标大小
- 电脑桌面图标被锁定不能自己调整的解决方法 电脑桌面图标被锁定不能自己调整怎么办
- 电脑桌面图标缩小方法 如何调整电脑上图标的大小
- 怎么缩小桌面图标大小 如何调整电脑桌面图标的大小
- 怎么整理电脑桌面图标 如何更换电脑桌面的图标样式
- 电脑桌面图标去掉盾牌的方法 电脑桌面图标如何取消盾牌
- 桌面图标怎么调整大小 怎么修改电脑桌面图标大小
- xp电脑桌面图标找回方法 xp电脑找回桌面图标方法
- 惠普HP V115系列U盘整体评测 惠普HP V115系列U盘性能评测和使用体验
- 电脑插入u盘运行与u盘相关就卡死怎么解决 电脑插入U盘后运行卡死怎么办
- 浅谈u盘中出现乱码文件的解决方法 U盘乱码文件如何处理
- U盘插电脑没反应的原因以及解决方法 U盘插电脑没有反应怎么办
电脑教程推荐
- 1 浅谈u盘中出现乱码文件的解决方法 U盘乱码文件如何处理
- 2 U盘插电脑没反应的原因以及解决方法 U盘插电脑没有反应怎么办
- 3 新加装内存条不显示 电脑内存添加后没有显示出来怎么办
- 4 电脑一直自动刷新闪屏完全用不了怎么办 电脑自动刷新闪屏解决方法
- 5 wps多个工作表怎么排序 wps多个工作表如何按照自定义排序规则排序
- 6 explorer.exe引起开机黑屏的解决方法 explorer.exe黑屏解决方法
- 7 与英雄联盟服务器之间的通讯出现问题了如何解决 英雄联盟服务器通讯故障解决方法
- 8 浅析U盘文件打不开的解决方法 U盘文件损坏怎么办
- 9 xp下boot.ini文件的作用介绍 xp下boot.ini文件如何配置
- 10 微星笔记本怎么实现u盘启动 微星笔记本如何设置u盘启动
win10系统推荐