u盘在电脑上怎样下载歌曲 如何将歌曲从电脑下载到U盘
随着科技的不断发展,U盘已经成为人们日常生活中必不可少的存储设备之一,在电脑上下载歌曲并将其传输到U盘中,成为了许多音乐爱好者的常见需求。对于一些初学者来说,可能会遇到一些困惑和问题。接下来我们将一起探讨如何在电脑上下载歌曲,并将其轻松传输到U盘中,让您随时随地享受优质音乐。无论您是新手还是有一定经验的用户,本文都将为您提供简单易懂的指导,让您轻松掌握这个技巧。
具体方法:
1、首先把U盘的接口插入电脑上的USB端口,打开安装在电脑上的音乐播放器,在这里,我们以QQ音乐播放器为例,如图所示:


2、在QQ音乐播放器的搜索框里,输入歌手或者是某个音乐的名字,点击搜索。如图所示:
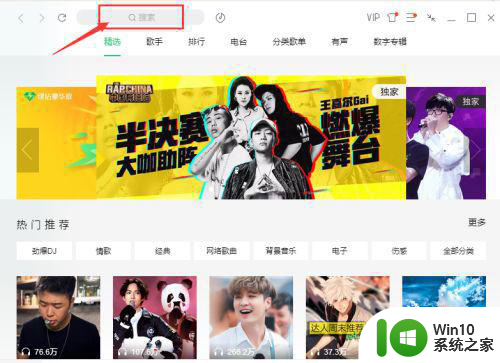
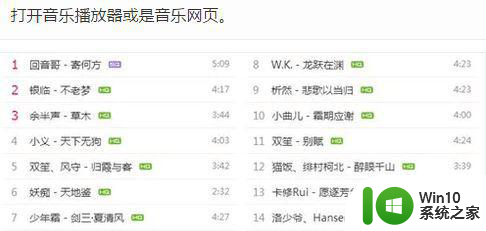
3、将搜索到的歌曲先进行试听,遇到喜欢的音乐,将其先下载到本地。如图所示:
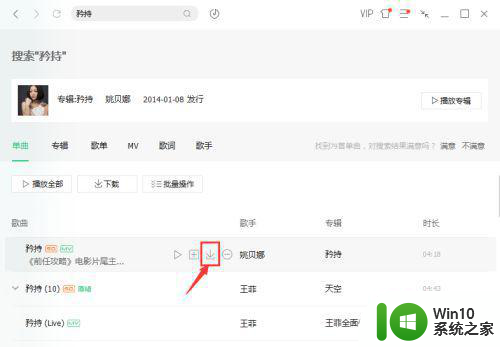
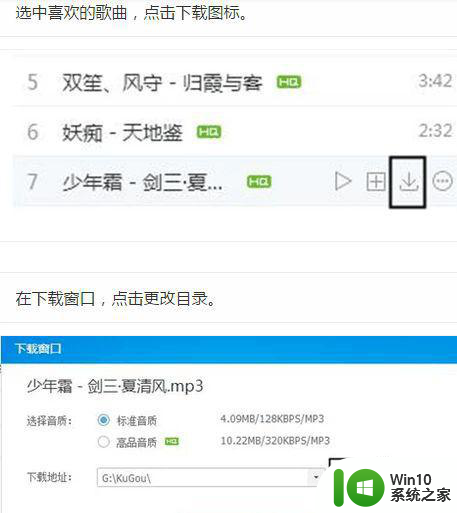
4、在QQ音乐播放器左侧的功能列表里,点击我的音乐下的【本地和下载】,如图所示:
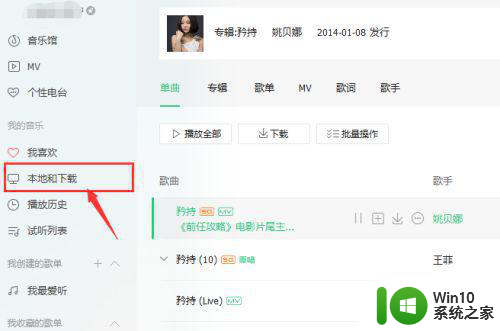
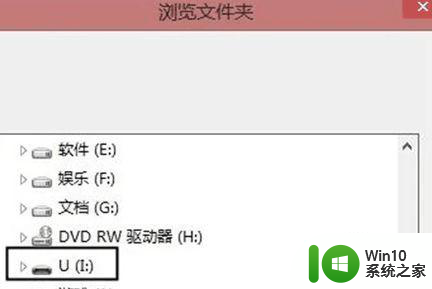
5、在本地和下载页面,点击【下载歌曲】,便可以查看下载到的歌曲,如图所示:
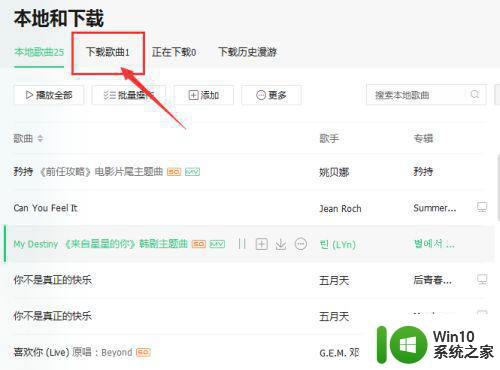
6、进入下载歌曲页面,可以清晰地看到我们刚才下载了的音乐,点击【下载目录】,明确歌曲具体下载到了什么位置,如图所示:
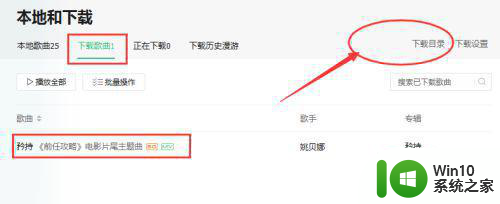
7、在下载目录里,可以看到音乐存放的文件路径,将后缀为.mp3的音乐复制了,如图所示:
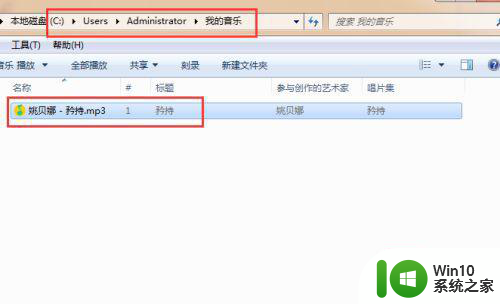
8、从桌面上的计算机里,打开U盘。新建一个文件夹,给文件夹重新起个名字。然后将上一步复制的歌曲粘贴进这个文件夹里,即把音乐成功下载到了U盘。
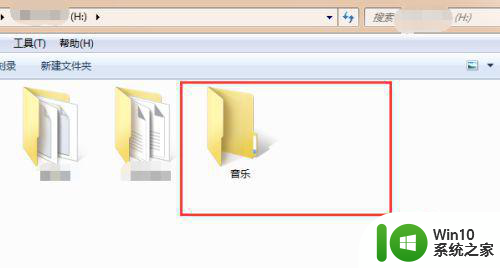
以上就是u盘在电脑上如何下载歌曲的全部内容,如果你遇到了这种情况,不妨尝试一下小编提供的方法来解决,希望对大家有所帮助。
u盘在电脑上怎样下载歌曲 如何将歌曲从电脑下载到U盘相关教程
- 怎么在u盘里下载歌曲 如何将歌曲从电脑下载到优盘
- 如何下载电脑歌曲到u盘 电脑怎样下载歌曲到u盘
- u盘在电脑上怎么下载歌曲 如何将歌曲从电脑下载到U盘
- 怎么把电脑上歌曲下载到u盘 如何在电脑上将歌曲复制到u盘
- 怎么从电脑下载歌曲到u盘上 电脑如何将歌曲下载到u盘
- 如何从网上下载歌曲到u盘 网上下载歌曲到u盘怎么下
- 如何将QQ音乐上的歌曲下载到U盘 电脑上怎样将QQ音乐的歌曲传输到U盘上
- 电脑如何将歌曲下载到U盘 在电脑上将歌曲保存到U盘的步骤
- 电脑下载歌到u盘怎么操作 电脑如何将歌曲下载到U盘
- 优盘下载歌曲怎么下 电脑如何将歌曲下载到U盘
- 电脑的歌怎么导入u盘 如何将电脑中的歌曲下载到U盘
- 如何将网上下载的歌曲保存到U盘中 U盘如何下载歌曲
- wps多个工作表怎么排序 wps多个工作表如何按照自定义排序规则排序
- 电脑卡住了按什么键都不管用包括关机如何解决 电脑卡住按什么键都不管用怎么办
- explorer.exe引起开机黑屏的解决方法 explorer.exe黑屏解决方法
- 与英雄联盟服务器之间的通讯出现问题了如何解决 英雄联盟服务器通讯故障解决方法
电脑教程推荐
- 1 wps多个工作表怎么排序 wps多个工作表如何按照自定义排序规则排序
- 2 explorer.exe引起开机黑屏的解决方法 explorer.exe黑屏解决方法
- 3 与英雄联盟服务器之间的通讯出现问题了如何解决 英雄联盟服务器通讯故障解决方法
- 4 浅析U盘文件打不开的解决方法 U盘文件损坏怎么办
- 5 xp下boot.ini文件的作用介绍 xp下boot.ini文件如何配置
- 6 微星笔记本怎么实现u盘启动 微星笔记本如何设置u盘启动
- 7 wps表头隐藏后取消隐藏不出来 wps表头隐藏后无法取消隐藏
- 8 U教授教你如何备份系统 如何备份系统教程
- 9 宏碁E5-572笔记本bios设置U盘启动的方法 宏碁E5-572笔记本如何设置BIOS启动项
- 10 防止U盘中毒的几种方法 如何防止U盘中毒的有效方法
win10系统推荐