怎么从电脑下载歌曲到u盘上 电脑如何将歌曲下载到u盘
更新时间:2023-11-28 10:35:05作者:jiang
怎么从电脑下载歌曲到u盘上,如今随着数字化时代的迅猛发展,人们对音乐的需求也越来越大,而电脑作为现代人们最常用的娱乐工具之一,下载音乐已成为许多人的日常操作之一。有时我们可能需要将下载好的歌曲保存到便携式存储设备上,比如U盘以便随时随地欣赏音乐。究竟应该如何从电脑上下载歌曲到U盘呢?本文将为您详细介绍电脑如何将歌曲下载到U盘的操作步骤。无论您是新手还是老手,相信通过本文的指导,您都能轻松掌握这一技巧。
解决方法:
1、首先以QQ音乐为例,打开QQ音乐。

2、在打开的页面中,点击左上角的搜索,在上面输入你想下载的歌曲。
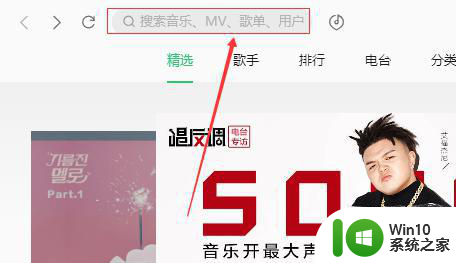
3、比如搜索“花儿与少年”,在下面选择一首点击鼠标右键,选择下载标准音质。
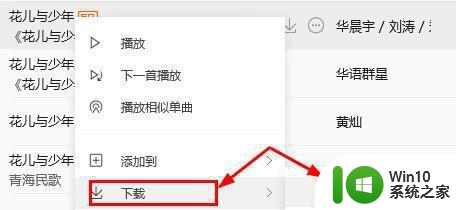
4、然后点击左侧的“本地与下载”
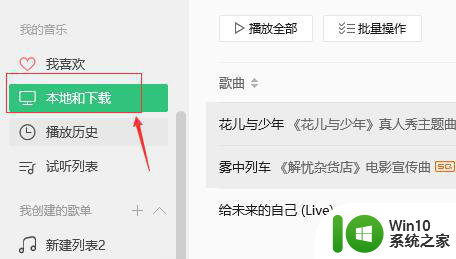
5、在下载歌曲的地方,看到右侧的“下载目录”。
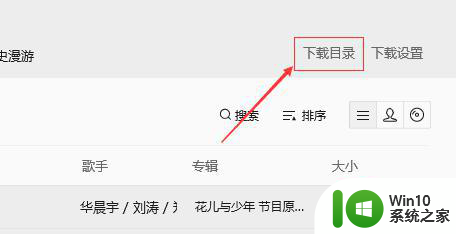
6、点击“下载目录”后,会弹出一个页面,在点击“打开文件夹”。
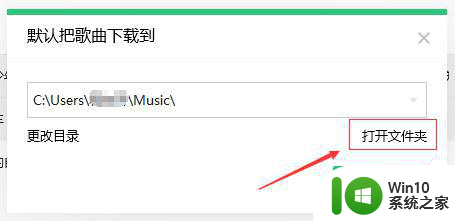
7、在打开的文件夹中,找到自己下载好的歌曲,将鼠标置于歌曲上,点击鼠标右键选择发送到U盘。
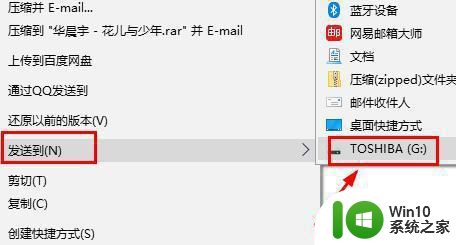
以上是如何将歌曲从电脑下载到U盘的全部内容,如果您遇到相同问题,可以参考本文中介绍的步骤进行修复,希望对大家有所帮助。
怎么从电脑下载歌曲到u盘上 电脑如何将歌曲下载到u盘相关教程
- 怎么在u盘里下载歌曲 如何将歌曲从电脑下载到优盘
- 如何从网上下载歌曲到u盘 网上下载歌曲到u盘怎么下
- 电脑下载歌到u盘怎么操作 电脑如何将歌曲下载到U盘
- 如何下载电脑歌曲到u盘 电脑怎样下载歌曲到u盘
- 怎么把电脑上歌曲下载到u盘 如何在电脑上将歌曲复制到u盘
- u盘在电脑上怎么下载歌曲 如何将歌曲从电脑下载到U盘
- u盘在电脑上怎样下载歌曲 如何将歌曲从电脑下载到U盘
- 优盘下载歌曲怎么下 电脑如何将歌曲下载到U盘
- 电脑的歌怎么导入u盘 如何将电脑中的歌曲下载到U盘
- 电脑如何将歌曲下载到U盘 在电脑上将歌曲保存到U盘的步骤
- 如何将QQ音乐上的歌曲下载到U盘 电脑上怎样将QQ音乐的歌曲传输到U盘上
- 如何将网上下载的歌曲保存到U盘中 U盘如何下载歌曲
- 电脑其他盘突然不见了只剩c盘怎么解决 电脑其他盘突然不见只剩C盘怎么找回
- 做系统u盘的软件怎么使用 系统U盘制作工具使用步骤
- 如何解决电脑显示器无信号键盘灯不亮的问题 电脑显示器无信号怎么办
- windows系统U盘正确的拔取方法 如何正确拔出Windows系统U盘
电脑教程推荐
- 1 windows系统U盘正确的拔取方法 如何正确拔出Windows系统U盘
- 2 轻松解决U盘不显示盘符的操作步骤 U盘插入电脑后没有盘符怎么办
- 3 浅谈u盘中出现乱码文件的解决方法 U盘乱码文件如何处理
- 4 U盘插电脑没反应的原因以及解决方法 U盘插电脑没有反应怎么办
- 5 新加装内存条不显示 电脑内存添加后没有显示出来怎么办
- 6 电脑一直自动刷新闪屏完全用不了怎么办 电脑自动刷新闪屏解决方法
- 7 wps多个工作表怎么排序 wps多个工作表如何按照自定义排序规则排序
- 8 explorer.exe引起开机黑屏的解决方法 explorer.exe黑屏解决方法
- 9 与英雄联盟服务器之间的通讯出现问题了如何解决 英雄联盟服务器通讯故障解决方法
- 10 浅析U盘文件打不开的解决方法 U盘文件损坏怎么办
win10系统推荐