电脑桌面图标怎么随意摆放位置 怎样让桌面图标随意摆放
更新时间:2023-02-12 11:05:33作者:xiaoliu
在电脑桌面上,我们一般都会放一些软件的快捷方式图标,这些图标我们可以随意摆放,一些用户就不喜欢这种,觉得有点乱会找不到,有的用户就喜欢摆放成各种图案,那么电脑桌面图标怎么随意摆放位置呢,下面小编给大家分享电脑桌面图标随意摆放位置的方法。
解决方法:
1、首先,我们看一下桌面图标一般都是在桌面的左面分列排列整齐的。
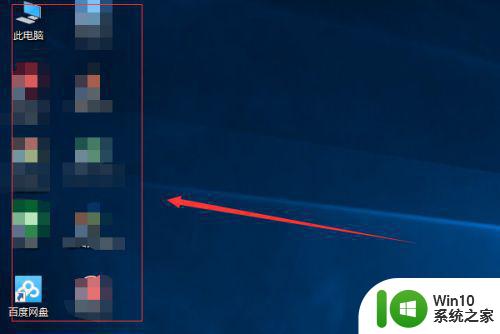
2、想要桌面图标可以移动位置,我们在电脑桌面空白区域鼠标右键点击;在弹出的菜单依次选择查看-自动排列图标。
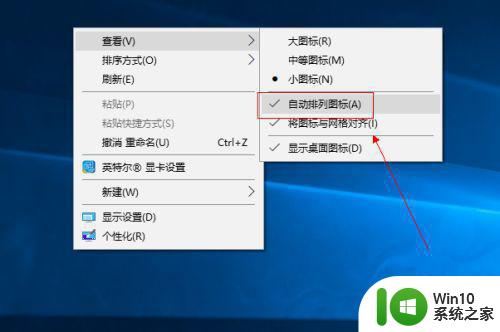
3、这样,我们就可以把桌面图标移动到其他位置了。
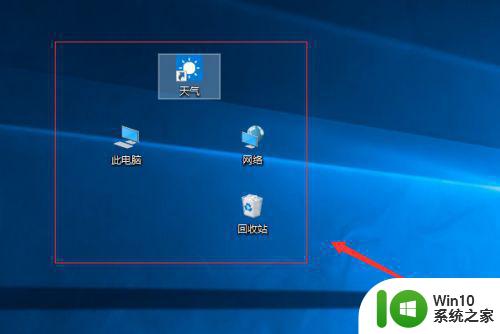
4、这样虽然是可以移动位置,但是还不能随意摆放;想要随意摆放,我们鼠标右键,在弹出的菜单依次选择查看-将图标与网格对齐。
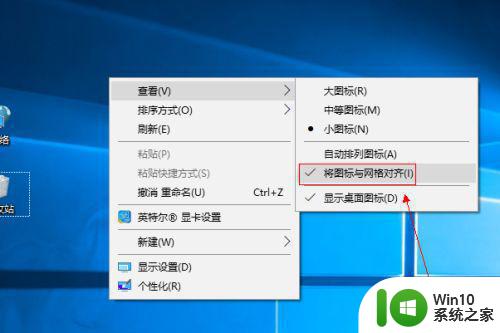
5、这样,我们才可以真正的随意摆放桌面图标。
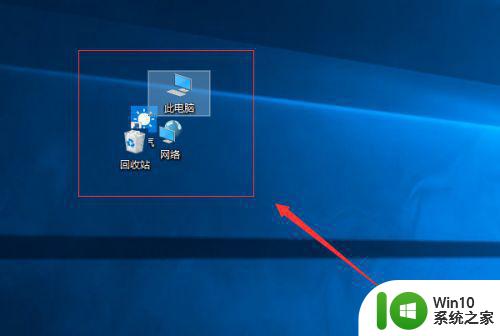
6、如果想要恢复排列整齐的情况,我们只需要鼠标右键,依次选择查看-自动排列图标就可以了。
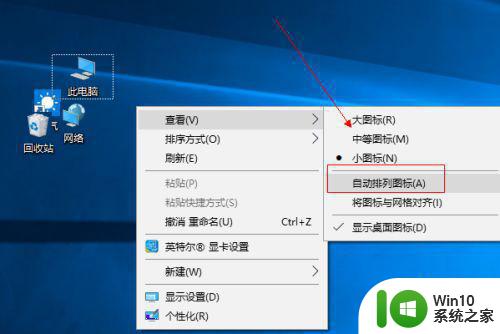
以上就是让桌面图标随意摆放的方法,有想让桌面上的图标随意摆放的,可以按上面的方法来进行设置。
电脑桌面图标怎么随意摆放位置 怎样让桌面图标随意摆放相关教程
- 怎么把桌面图标随意放 如何设置桌面图标随意放置
- 电脑桌面的文件怎么随意摆放 电脑桌面文件摆放技巧
- 教你随意摆放桌面图标位置的方法 桌面图标自由排列方法
- 电脑桌面如何才能将图标随意放置 电脑桌面图标随意放置的方法
- 桌面图标拖不到随意的位置怎么处理 桌面图标拖不到随意的位置怎么办
- 华为电脑桌面图标怎么随意放置 如何将电脑桌面上的图标移动到其他位置
- Mac随意摆放桌面文件夹位置的方法 Mac桌面文件夹布局自定义方法
- 如何放大手机桌面图标 怎样调整手机桌面图标大小和布局
- 电脑桌面图标排列自由 如何调整电脑桌面图标位置
- 电脑桌面图标自由排列方法 如何调整电脑桌面图标位置
- 怎么整理电脑桌面图标 如何更换电脑桌面的图标样式
- 笔记本电脑桌面图标怎样缩小 笔记本桌面图标怎么变小
- wps多个工作表怎么排序 wps多个工作表如何按照自定义排序规则排序
- 电脑卡住了按什么键都不管用包括关机如何解决 电脑卡住按什么键都不管用怎么办
- explorer.exe引起开机黑屏的解决方法 explorer.exe黑屏解决方法
- 与英雄联盟服务器之间的通讯出现问题了如何解决 英雄联盟服务器通讯故障解决方法
电脑教程推荐
- 1 wps多个工作表怎么排序 wps多个工作表如何按照自定义排序规则排序
- 2 explorer.exe引起开机黑屏的解决方法 explorer.exe黑屏解决方法
- 3 与英雄联盟服务器之间的通讯出现问题了如何解决 英雄联盟服务器通讯故障解决方法
- 4 浅析U盘文件打不开的解决方法 U盘文件损坏怎么办
- 5 xp下boot.ini文件的作用介绍 xp下boot.ini文件如何配置
- 6 微星笔记本怎么实现u盘启动 微星笔记本如何设置u盘启动
- 7 wps表头隐藏后取消隐藏不出来 wps表头隐藏后无法取消隐藏
- 8 U教授教你如何备份系统 如何备份系统教程
- 9 宏碁E5-572笔记本bios设置U盘启动的方法 宏碁E5-572笔记本如何设置BIOS启动项
- 10 防止U盘中毒的几种方法 如何防止U盘中毒的有效方法
win10系统推荐