win10系统下hosts文件配置异常的解决步骤 win10 hosts配置文件异常怎么回事
更新时间:2023-03-04 13:35:38作者:jiang
最近有win10旗舰版系统用户要对hosts文件进行修改的时候,却遇到hosts配置文件异常的情况,许多小伙伴遇到这样的问题都不知道要怎么办,其实我们只要简单修复一下就可以了,跟着小编来学习一下win10 hosts配置文件异常怎么回事。
方法一、
1、按F8进入win10电脑的安全模式。

2、然后按下键盘上的“win+r”,输入“regedit”,点击确定。打开电脑的注册表功能;
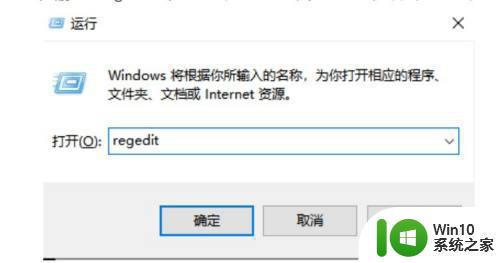
3、之后将当前文件定位选择为“计算机”,之后选择页面顶部菜单栏中的“编辑”-“查找”;
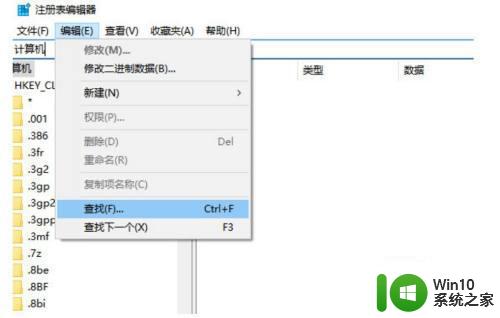
4、在查找之中输入“127.0.0.1”,之后点击查找“下一个”;
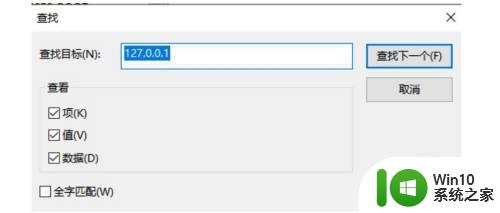
5、之后查看右侧栏是否有焦点选中的项目。直接删除。之后按下“f3”继续查找,直到删除了所有相关项目,之后按“f5”保存退出即可。

方法二、1、按下键盘上的“win+r”,打开运行功能,之后输入“c:windowssystem32driversetc”,按下确定就可以快速来到hosts文件所在的位置;
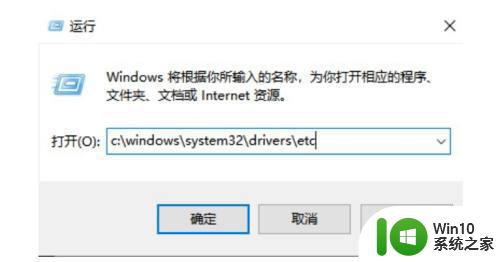
2、用记事本或是写字本的打开方式打开hosts文件,之后将“for example”下面的内容全部删除,之后保存退出就可以修复hosts文件了。
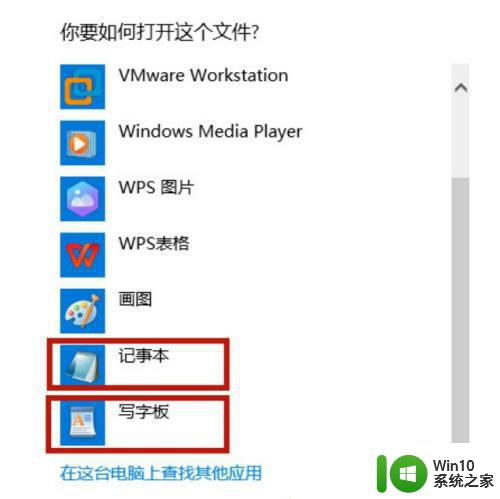
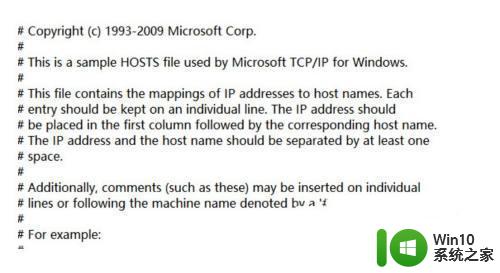
上面给大家讲解的就是win10 hosts配置文件异常的详细修复步骤,大家遇到这样的问题可以采取上面的方法来进行解决吧。
win10系统下hosts文件配置异常的解决步骤 win10 hosts配置文件异常怎么回事相关教程
- win10hosts配置异常的修复教程 win10hosts异常怎么修复上网
- win10系统网络配置异常的解决办法 w10 网络连接配置异常如何修复
- win10网络连接配置异常怎么办 如何解决win10网络连接配置异常问题
- win10图标显示异常怎么回事 win10图标显示异常怎么解决
- 电脑win10网络连接配置异常怎么修复 win10网络连接配置异常无法修复
- 打开win10hosts文件的方法 win10系统hosts文件位置
- win10系统icc配置文件如何使用 icc文件怎么配置
- win10桌面图标异常不出图片的解决方法 win10桌面图标异常不出图片怎么回事
- win10电脑中打印机出现异常配置问题0x8007007e如何处理 win10电脑中打印机无法正常连接的解决方法
- win10系统U盘驱动异常如何处理 win10U盘驱动异常修复方法
- 调整win10系统配置文件的方法 win10系统配置文件的位置在哪里
- win10网卡驱动异常怎么修复 windows10无线网卡驱动异常怎么解决
- win10恢复出厂设置找不到恢复环境如何解决 win10恢复出厂设置找不到恢复环境怎么办
- 联想笔记本win10怎么连接wifi Win10系统联想笔记本连接wifi教程
- win10电脑系统变英文怎么改回中文 win10系统语言中文
- win10系统快捷键都不能用了如何修复 Win10系统快捷键失效怎么办
win10系统教程推荐
- 1 win10恢复出厂设置找不到恢复环境如何解决 win10恢复出厂设置找不到恢复环境怎么办
- 2 win10应用商店打不开提示服务器出错修复方法 Win10应用商店无法连接服务器怎么办
- 3 windows10系统重置后我的电脑不见了如何恢复 windows10系统重置后文件丢失怎么办
- 4 win10防火墙无法修改 Win10防火墙无法更改高级设置
- 5 我的世界win10不在此设备上运行怎么解决 我的世界win10无法在电脑上运行怎么办
- 6 解决win10系统设置默认输入密码 win10系统设置电脑用户密码的方法
- 7 电脑win10默认盘符顺序 win10盘符显示错误解决方法
- 8 win10 22h2不能使用网络打印机 Win10专业版22H2网络共享打印0x00000709错误解决方法
- 9 电脑w10打印机共享文件夹网络那里怎么不显示 Windows 10打印机共享文件夹网络无法显示问题解决
- 10 win10 edge浏览器主页被锁定的解决方法 如何解锁win10 edge浏览器主页
win10系统推荐
- 1 华为笔记本专用win10 64位系统绿色版
- 2 联想笔记本专用Ghost Win10 64位精简专业版
- 3 电脑公司ghost win10 64位官方免激活版v2023.04
- 4 雨林木风Ghost Win10 64位完美官方版
- 5 雨林木风ghost win10 32位最新精简版v2023.04
- 6 技术员联盟ghost win10 32位 精简安装版系统
- 7 东芝笔记本ghost win10 32位免激专业版v2023.04
- 8 电脑公司ghost win10 64位最新免激活版v2023.04
- 9 深度技术ghost win10 32位升级稳定版
- 10 联想笔记本专用win10 64位家庭中文版免激活