电脑识别不了某个u盘怎么办 电脑不能识别优盘怎么解决
更新时间:2023-04-21 13:40:06作者:yang
在电脑上,最近有用户使用u盘插入后,发现系统上没显示u盘盘符,重新插入还是一样,也不知道是什么问题,好好的就不能识别,那么电脑不能识别优盘怎么解决呢,方法很简单,下面小编给大家分享电脑不能识别优盘的解决方法。
解决方法:
1、当我们电脑无法识别U盘的时候,这里我们第一个操作肯定是多尝试几遍,看看连接是否松动,U盘接口是否有灰尘。

2、当在检测我们的电脑和U盘都没有任何问题的时候,这里我们打开电脑下方的“开始”菜单。
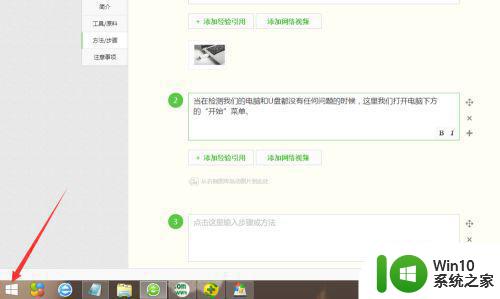
3、接着,在我们打开来的开始菜单选项里,这里我们找到一个“控制面板”这一列表项,并点击它。
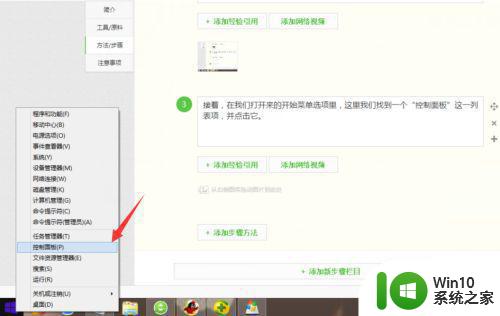
4、在这个控制面板里,我们找到且点击“管理工具”这项,并从它选项里找到“服务”,当然要打开它。
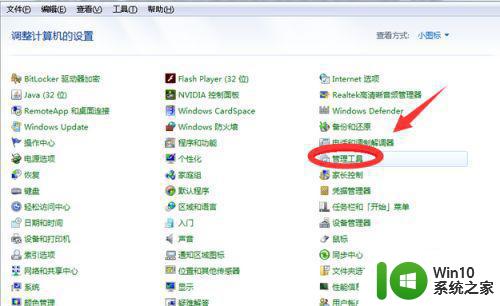
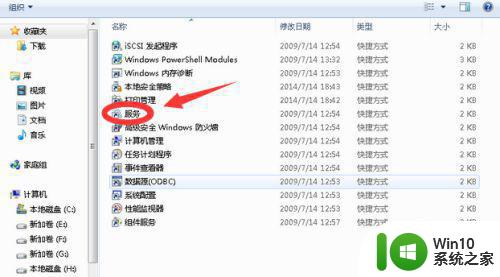
5、再接下来,我们在打开来的服务功能选项窗口中,我们可以看到一个“plug and play”的服务选项。
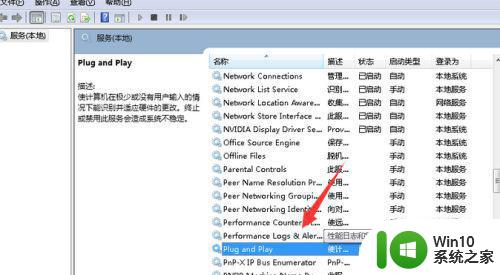
6、最后,在我们找到的这个“plug and play”选项里,我们用鼠标点选它,然后不管它现在是什么状态,我们都右键一下,并点击“停止”,然后再重新右键,进行“启动”即可。
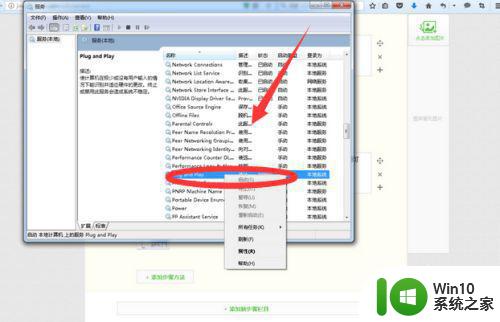
以上就是电脑不能识别优盘的解决方法,同样遇到无法识别u盘的,可以按上面的方法来进行解决。
电脑识别不了某个u盘怎么办 电脑不能识别优盘怎么解决相关教程
- u盘插电脑找不到怎么办 电脑识别不了U盘怎么办
- 识别不到u盘怎么办 电脑无法识别U盘怎么处理
- 优盘不能被识别的解决方法 优盘连接电脑无反应怎么办
- 电脑识别不出u盘怎么办 电脑不认u盘怎么解决
- 优盘无法在电脑上识别解决方法 优盘无法识别怎么解决
- windows个别u盘不能识别解决方法 windows无法个别识别u盘怎么办
- u盘连接不了电脑的解决方法 u盘无法被识别怎么办
- u盘不能识别的解决方法 U盘插入电脑无反应怎么办
- 苹果电脑不能读取u盘怎么办 优盘苹果电脑识别不了怎么办
- 电脑识别不了u盘驱动的解决方法 u盘驱动异常识别不了怎么回事
- 电脑打不开u盘怎么修复 U盘无法识别电脑怎么解决
- 电脑usb读不出u盘修复方法 usb不能识别u盘怎么办
- wps如何进行次数统计 wps如何进行单词次数统计
- 计算机从u盘启动的最佳方法 如何设置计算机从u盘启动
- wps圈四怎么打 wps圈四怎么设置
- windows8系统与软件不兼容怎么解决 Windows8系统软件不兼容如何处理
电脑教程推荐
- 1 苹果笔记本电脑冲电器亮灯但是不充电怎么办 苹果笔记本电脑冲电器亮灯但不充电怎么解决
- 2 为什么2019年版的wps没有审阅选项卡如何彻底接收修订 2019年版wps没有审阅选项卡的原因
- 3 epic买的游戏能否转到steam详情步骤 epic游戏购买转移到steam的具体操作步骤
- 4 防止U盘中病毒三种解决方法 如何防止U盘中病毒的传播
- 5 怎样手动删除U盘rose病毒文件 如何在电脑上手动查找并删除U盘中的rose病毒文件
- 6 解决电脑识别U盘速度慢的方法 如何提高电脑识别U盘速度
- 7 w8系统设置禁止Media Player为默认播放器的方法 W8系统如何设置禁止Media Player为默认播放器
- 8 wps怎么恢复表格线条 wps如何恢复表格线条
- 9 wps打开文件总是覆盖 wps打开文件总是覆盖怎么办
- 10 wps表格修改过后保存不了怎么办 wps表格修改后无法保存怎么办
win10系统推荐