电脑如何连接无线耳机蓝牙 电脑怎么连接蓝牙耳机
更新时间:2023-04-16 17:00:39作者:xiaoliu
蓝牙耳机是很多人都喜欢的一种设备,可以用来听歌看电视等,然而有用户在购买蓝牙耳机之后,想要跟电脑进行连接,却不知要怎么操作,那么电脑如何连接无线耳机蓝牙呢?操作方法也不难,接下来给大家讲述一下电脑连接无线耳机蓝牙的详细方法。
具体步骤如下:
1、打开电脑开始面板,找到设置选项并点击。
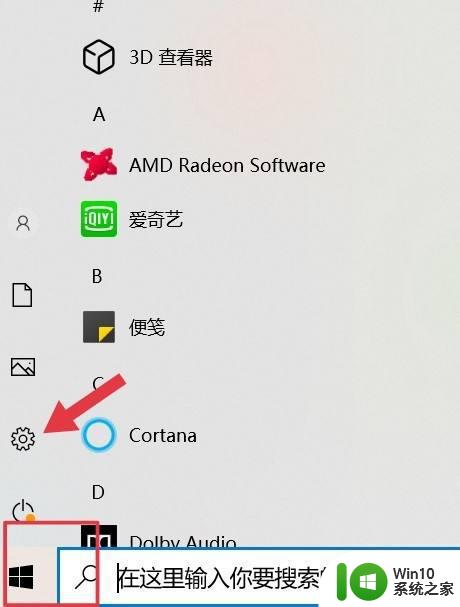
2、进入设置页面,选中设备点击。
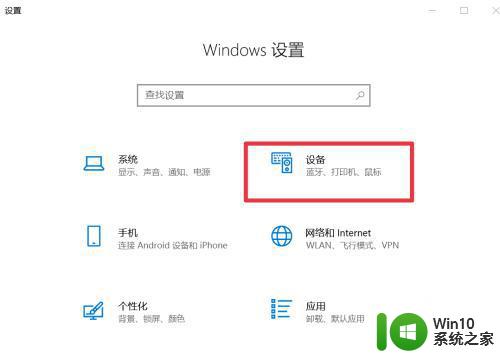
3、在系统界面找到蓝牙和其他设备,选中并点击。
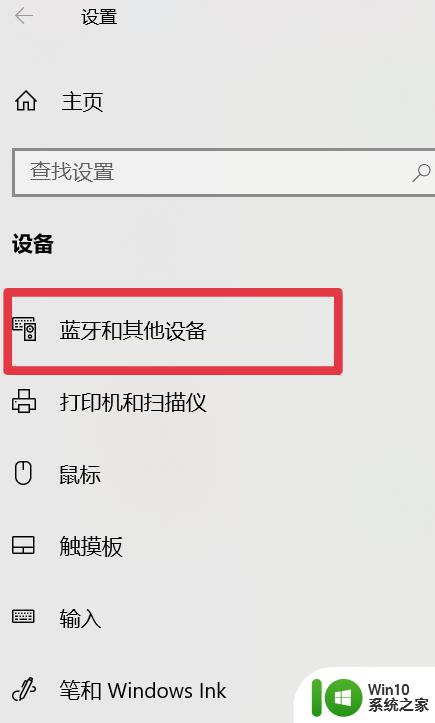
4、开启蓝牙,找到添加蓝牙或其它设备。
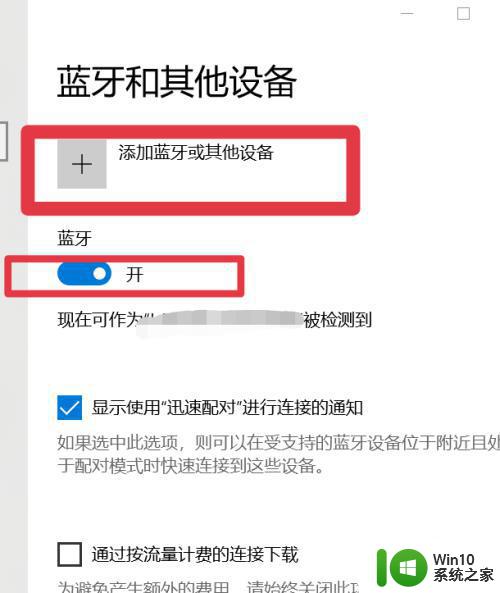
5、进入添加设备页面,点击蓝牙选项。
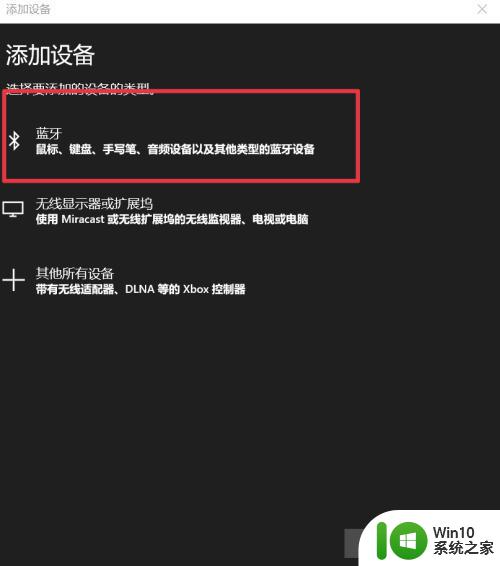
6、添加设备之后,等待蓝牙连接即可。
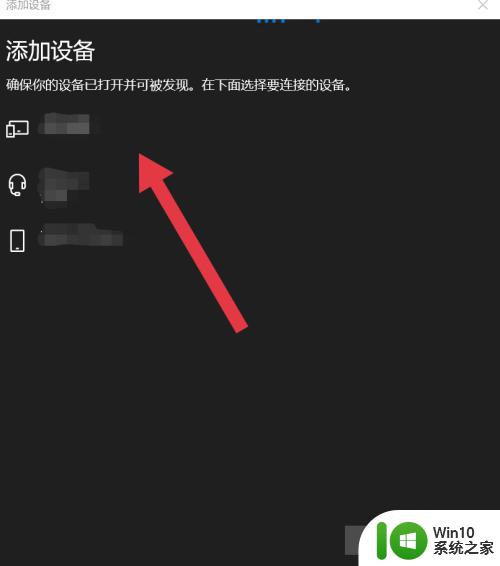
mac连接蓝牙耳机:
1、在主页点击系统偏好设置,找到蓝牙。
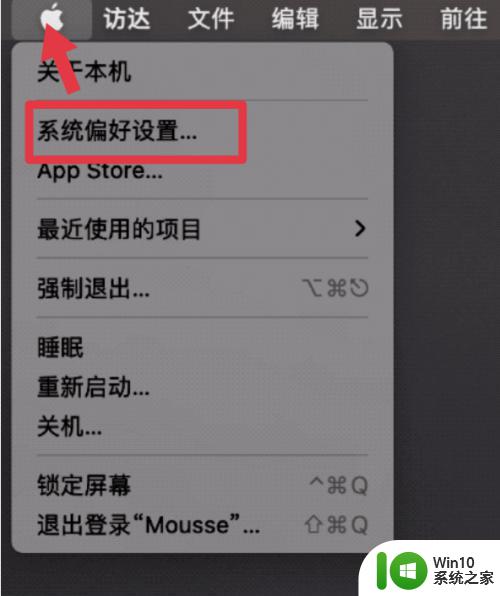
2、在系统偏好页面,点击蓝牙选项。
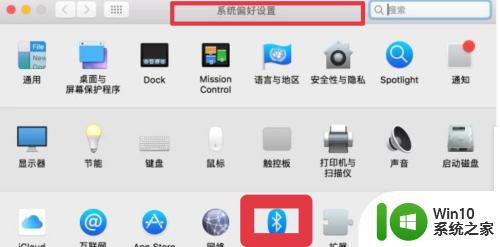
3、在蓝牙界面,确保蓝牙处于开启状态。
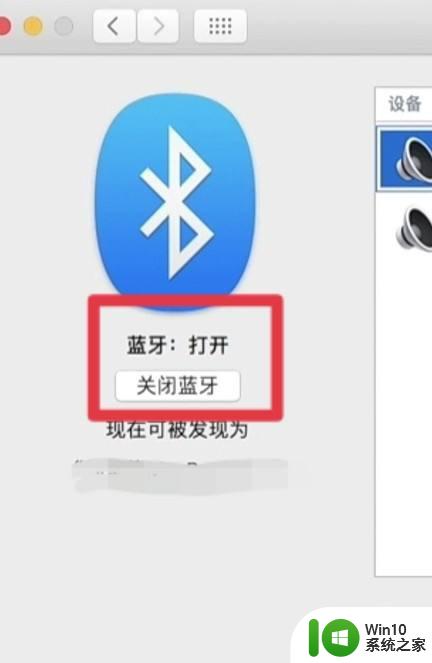
4、将蓝牙耳机开启,与电脑进行配对,配对成功即可。
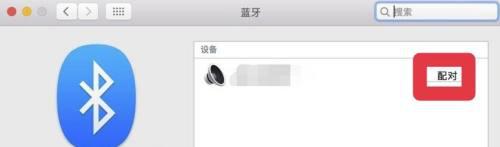
上述给大家讲述的就是电脑怎么连接蓝牙耳机的详细内容,有需要的用户们可以学习上面的方法来进行连接就醒了。
电脑如何连接无线耳机蓝牙 电脑怎么连接蓝牙耳机相关教程
- 电脑怎么连接无线蓝牙耳机 怎样用电脑连接蓝牙耳机
- 蓝牙耳机与电脑怎么连接 电脑蓝牙耳机连接方法
- 无线耳机如何连接手机蓝牙 蓝牙耳机连接手机的步骤
- 无线蓝牙耳机连接手机的方法 蓝牙耳机怎么连接手机
- 电脑可以连蓝牙耳机吗 电脑蓝牙耳机连接教程
- 怎么连无线耳机蓝牙 手机蓝牙耳机连接教程
- 怎样让电脑连接蓝牙耳机 怎样才能连接蓝牙耳机
- 苹果电脑怎么连接蓝牙耳机 苹果电脑如何配对蓝牙耳机
- 台式电脑如何连接蓝牙耳机 台式电脑蓝牙耳机设置步骤
- 蓝牙耳机怎样连接电脑 台式电脑使用蓝牙耳机方法
- 电脑连接蓝牙耳机听歌声音不同步怎么办 蓝牙耳机连接电脑一个耳机有声音一个没声音怎么解决
- 蓝牙耳机与电脑无法连接怎么办 电脑没有蓝牙设备如何使用蓝牙耳机
- wps表格抬头数字改字母 wps表格如何将列抬头的数字改为字母
- 免费u盘文件夹加密小技巧 U盘文件夹加密软件免费下载
- u盘无法访问提示I/O设备错误无法运行此项请求的解决方法 U盘连接电脑后出现I/O设备错误的解决方法
- wps怎么添加复选框 wps怎么在文档中添加复选框
电脑教程推荐
- 1 win8纯净版系统怎么设置桌面背景 win8纯净版系统如何更改桌面壁纸
- 2 wps如何在表格里添加照片呢 wps表格如何在表格中添加图片
- 3 苹果电脑不能拷贝文件到移动硬盘怎么解决 苹果电脑无法识别移动硬盘怎么办
- 4 wps如何显示表格全部 wps表格如何显示全部内容
- 5 wps“独特风格”的选项在哪里 wps独特风格的模板在哪里下载
- 6 与英雄联盟的服务器之间的通讯出现问题解决方法 英雄联盟服务器通讯故障怎么解决
- 7 手机上打开中国人寿保险文件损坏
- 8 word页脚设置成第几页共几页怎么才不会变 如何设置Word页脚页码不变
- 9 解决win8启动黑屏时间长的几种办法 win8黑屏启动时间长怎么解决
- 10 wps怎么把颠倒的日期和內容重新排列 wps如何重新排列颠倒的日期和内容
win10系统推荐
- 1 联想笔记本专用win10 64位流畅专业版镜像
- 2 萝卜家园Windows10 64位专业完整版
- 3 中关村ghost win10 64位克隆专业版下载v2023.04
- 4 华为笔记本专用win10 64位系统绿色版
- 5 联想笔记本专用Ghost Win10 64位精简专业版
- 6 电脑公司ghost win10 64位官方免激活版v2023.04
- 7 雨林木风Ghost Win10 64位完美官方版
- 8 雨林木风ghost win10 32位最新精简版v2023.04
- 9 技术员联盟ghost win10 32位 精简安装版系统
- 10 东芝笔记本ghost win10 32位免激专业版v2023.04