win10自带的游戏程序怎么打开 win10自带的游戏文件存储路径
更新时间:2023-11-09 13:40:21作者:jiang
win10自带的游戏程序怎么打开,在Windows 10操作系统中,自带了许多精彩的游戏程序供我们享受,有时候我们可能会遇到一些问题,例如想要找到这些游戏的文件存储路径。该如何打开Win10自带游戏的文件存储路径呢?答案其实很简单,我们只需要按照一些简单的步骤就能找到所需的文件路径。接下来我将为您详细介绍Win10自带游戏文件存储路径的打开方法。
具体方法:
1、同时按下快捷键win+e打开资源管理器,找到电脑c盘单击进入。
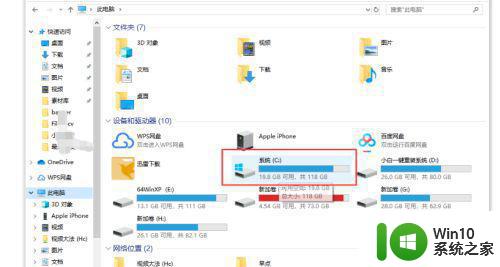
2、然后在顶部菜单栏选择【查看】,然后勾选【隐藏的项目】。
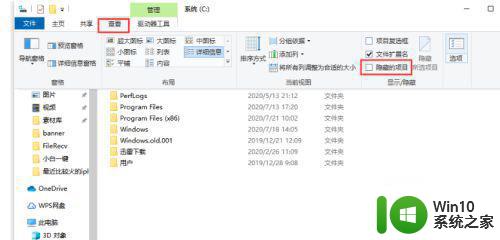
3、接着在众多文件中选择【用户】。
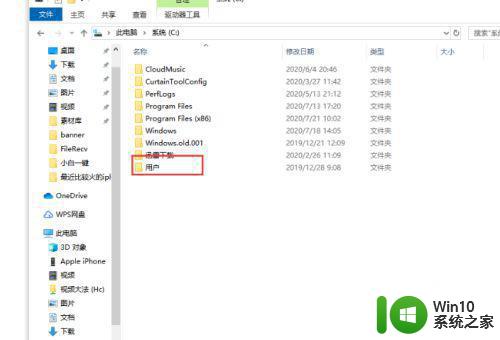
4、接着选择你的win10用户名文件夹选择进入。
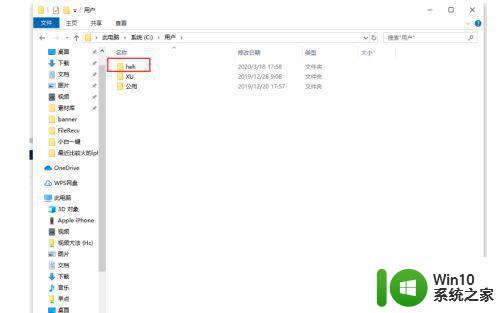
5、然后选择【AppData】文件进入。
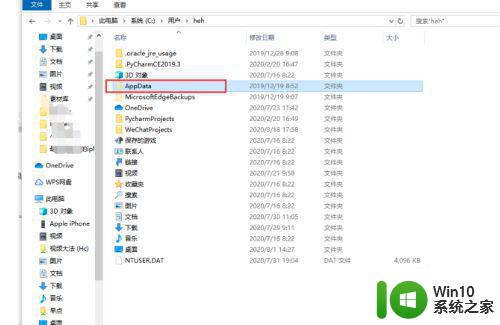
6、进入后选择【Roaming】确定选择。
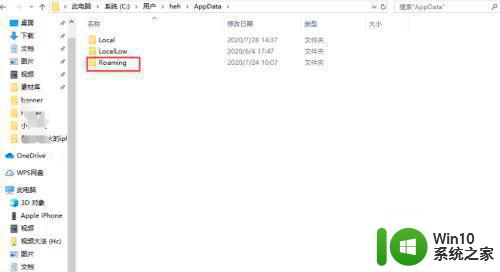
7、接下来就可以看到不同的游戏存档目录,位于不同的目录下。
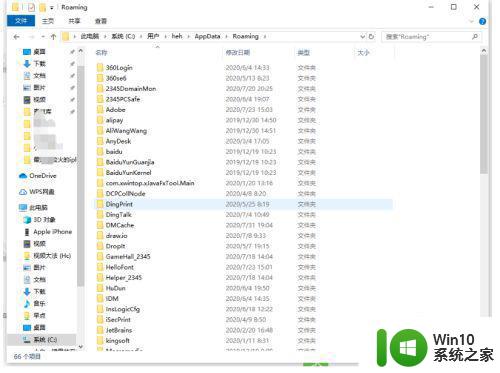
以上就是win10自带的游戏程序怎么打开的全部内容,如果你遇到了这个问题,可以尝试按照以上方法解决,希望这些方法能对你有所帮助。
win10自带的游戏程序怎么打开 win10自带的游戏文件存储路径相关教程
- win10自带录屏的存储路径在哪 如何找到win10自带录屏的保存位置
- win10自带程序无法打开文件系统错误怎么办 win10打开自带程序出现(-2147219196)错误的解决方案
- Win10打开自带杀毒软件图文教程 Win10自带杀毒软件如何设置
- win10自带录制在哪个文件夹 Win10自带录制视频保存路径是什么
- win10自带应用程序无法打开的原因 如何解决win10系统自带应用程序无法打开的问题
- win10自带的录屏软件怎么打不开 Win10自带录屏功能闪退怎么办
- win10更改appdata路径 Win10如何修改appdata文件夹的默认存储路径
- win10打开自带游戏的方法 win10怎么打开自带的小游戏
- win10自带小游戏如何打开 win10电脑自带小游戏在哪个文件夹
- win10系统使用自带阅读器打开PDF文件的方法 Win10系统如何使用自带阅读器打开PDF文件
- win10打开自带游戏的具体方法 win10如何打开自带的游戏
- window10自带的录屏软件在哪打开 window10自带的录屏软件怎么用
- win10系统没有权限访问文件夹被拒的解决方法 win10系统无法访问文件夹权限被拒怎么办
- win10怎么设置文字 Win10文件搜索文字设置教程
- 我的win10无法勾选快速启动修复方法 Win10快速启动无法勾选怎么办
- w10格式化u盘 你没有足够的权限来执行此操作如何解决 如何解决w10格式化U盘时出现你没有足够的权限来执行此操作的问题
win10系统教程推荐
- 1 win10系统没有权限访问文件夹被拒的解决方法 win10系统无法访问文件夹权限被拒怎么办
- 2 升级win10出现0x80072f76-0x20016错误代码解决方法 win10升级错误代码0x80072f76-0x20016解决方法
- 3 如何解决win10笔记本充电充到80就不充了的问题 win10笔记本电池充电到80就停止充电的原因
- 4 win10系统更新出现0x80071160错误怎么解决 Win10系统更新0x80071160错误解决方法
- 5 win10控制栏卡死 Win10任务栏无法点击怎么解决
- 6 win10系统的磁盘清理功能不见了怎么办 win10系统磁盘清理功能无法找到怎么办
- 7 新组装的win10电脑麦克风有杂音如何修复 Win10电脑麦克风杂音怎么办
- 8 戴尔笔记本win10系统开启飞行模式无法关闭如何解决 戴尔笔记本win10系统飞行模式无法关闭怎么办
- 9 win10 红警分辨率 Win10玩红警2不能全屏的原因
- 10 win10更新桌面 Win10 更新补丁导致菜单桌面重置
win10系统推荐
- 1 绿茶系统ghost win10 64位家庭优化版下载v2023.05
- 2 深度技术ghost win10 32位稳定专业版v2023.05
- 3 系统之家windows10 64位专业免激活版v2023.05
- 4 中关村ghost win10 32位游戏装机版v2023.05
- 5 华硕笔记本专用win10 64位经典专业版
- 6 深度技术ghost win10 64位专业破解版v2023.05
- 7 联想笔记本专用Win10专业版64位系统镜像下载
- 8 联想笔记本专用win10 64位流畅专业版镜像
- 9 萝卜家园Windows10 64位专业完整版
- 10 中关村ghost win10 64位克隆专业版下载v2023.04