电脑如何通过蓝牙连接小度音箱 小度音箱如何与电脑进行蓝牙连接
更新时间:2023-07-15 13:42:35作者:xiaoliu
电脑如何通过蓝牙连接小度音箱,现如今蓝牙技术已经广泛应用于各种设备之间的无线连接中,其中包括电脑和智能音箱之间的连接,作为一种方便快捷的无线连接方式,蓝牙使得我们能够在电脑上轻松与小度音箱进行数据传输和音频输出。究竟如何通过蓝牙连接小度音箱呢?而小度音箱又如何与电脑进行蓝牙连接呢?本文将详细介绍这两种连接方式,以帮助您更好地实现电脑与小度音箱之间的蓝牙连接。
具体方法:
1、语音唤醒小度:小度,小度,打开蓝牙,小度回答:蓝牙已打开
2、打开通知下面的蓝牙开关,并双击蓝牙图标
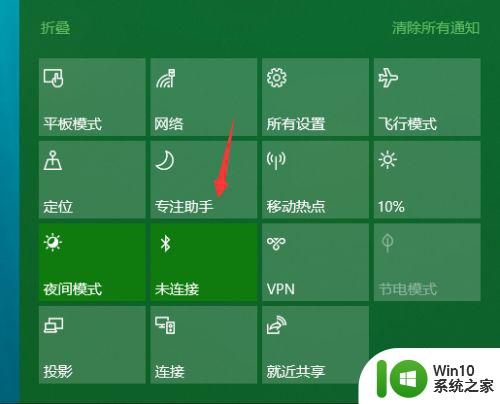
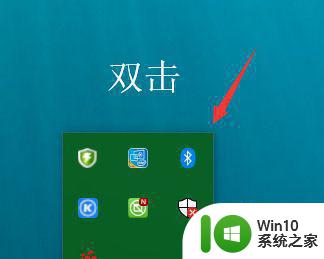
3、跳转后,添加设备
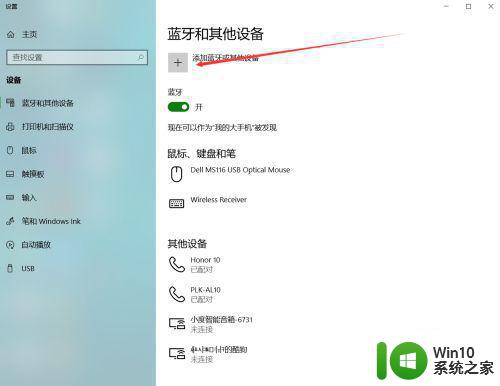
4、窗口弹出,点击第一项。
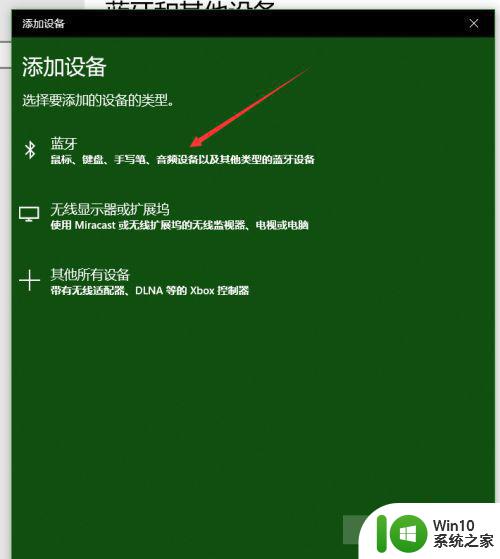
5、笔记本搜索到:xiaodu-A1-******,选择它
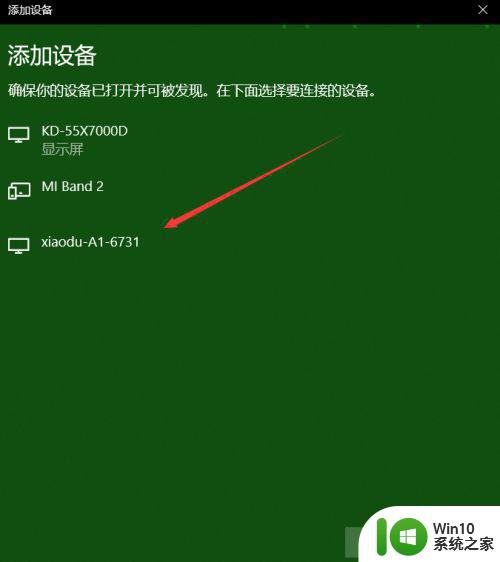
6、配对后,点击连接小度智能音箱(我这是已经连接上了)。听到小度说:蓝牙已连接,说明连接成功。
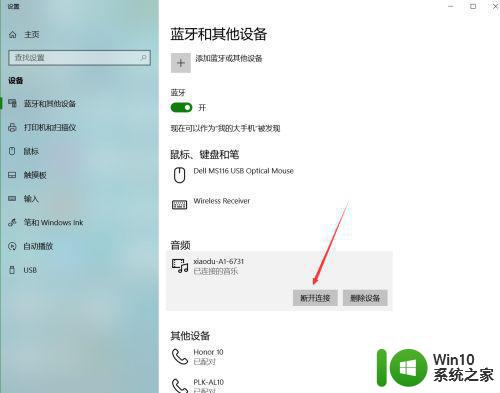
连接后如何设置使设备生效
1、配对(连接好)后,下拉滚动条。点击声音设置
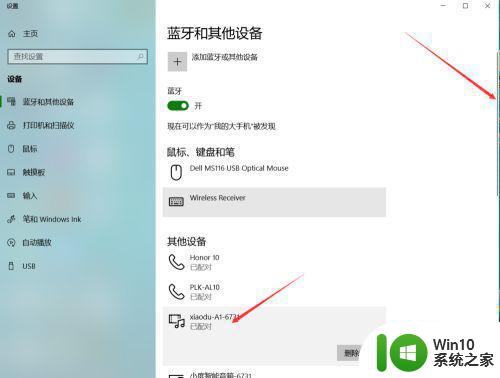
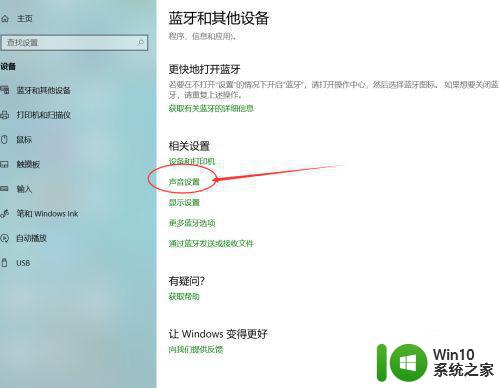
2、跳转后下拉列表如果没有设备,就继续滚动点击声音控制面板
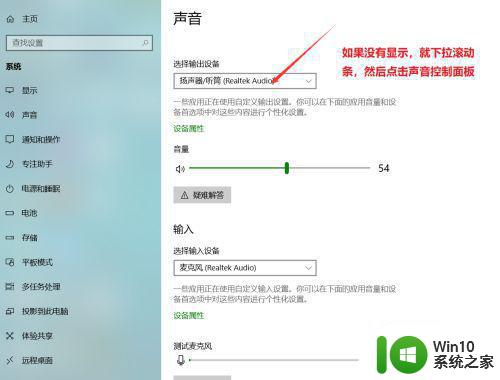
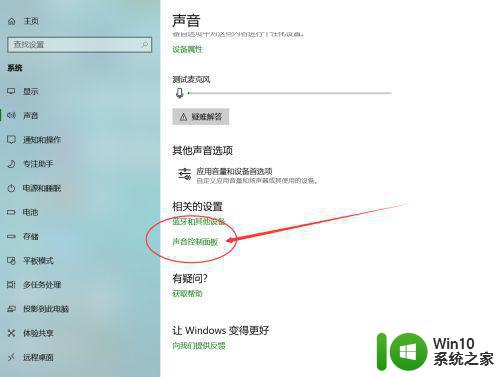
3、在弹出的窗口中选择扬声器xiaodu******,然后设为默认,确定。这样设备就可以发出声音了
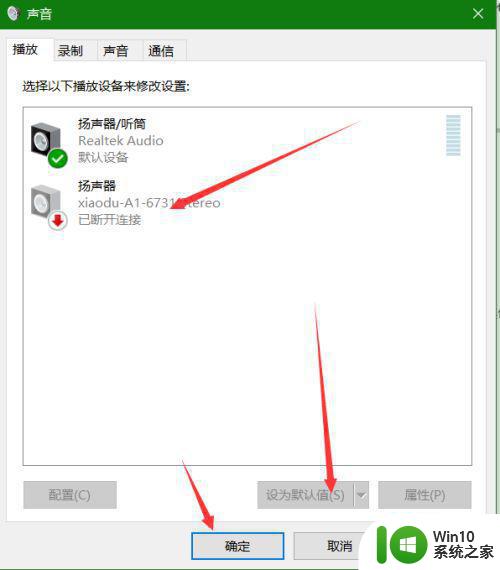
以上就是连接小度音箱的详细步骤,如果您有需要,可以按照这些步骤进行操作,希望这些信息对您有所帮助。
电脑如何通过蓝牙连接小度音箱 小度音箱如何与电脑进行蓝牙连接相关教程
- 小度音箱如何通过蓝牙连接电脑 电脑如何通过USB连接小度音响
- 小爱音箱如何通过蓝牙连接电脑 小爱音箱通过USB连接电脑的步骤
- 电脑音响连接 笔记本电脑如何通过蓝牙连接音箱
- 蓝牙音箱怎么连接电脑放歌 无线蓝牙音箱如何与电脑配对连接
- 如何在电脑上连接蓝牙音箱 电脑和蓝牙音响如何配对
- 云音箱如何连接手机蓝牙 云音箱连接手机蓝牙的教程
- 电脑怎么连接音响蓝牙 蓝牙音响如何与电脑连接
- 蓝牙音箱连接笔记本电脑步骤 如何在笔记本电脑上连接蓝牙音箱
- 笔记本连接蓝牙音箱的教程 笔记本蓝牙音箱连接步骤
- 笔记本电脑怎样连接蓝牙音箱 笔记本电脑连接蓝牙音箱的流程
- 如何用蓝牙连接小米音响 小米音响蓝牙连接步骤
- 魅阁蓝牙音箱连接电脑设置方法 魅阁蓝牙音箱怎么连接电脑
- 联想一体机bios设置u盘启动教程 联想一体机bios怎么设置u盘启动
- Win8系统刻录光盘的方法 Win8系统刻录光盘的步骤
- U盘中病毒导致文件变exe格式怎么办 U盘中病毒导致文件变exe格式怎么解决
- 昂达P75U魔固版主板进入bios设置u盘启动的方法 昂达P75U魔固版主板怎么设置u盘启动
电脑教程推荐
- 1 浅析u盘出现写保护的解决方法 U盘写保护解除方法
- 2 设置VMware虚拟机系统识别U盘的方法 如何在VMware虚拟机中设置系统识别U盘的方法
- 3 电脑里的资料考到优盘里的过程电脑里会有记录吗 电脑文件复制到优盘会留下记录吗
- 4 连接u盘就提示请将磁盘插入驱动器怎么回事 连接U盘后提示请将磁盘插入驱动器怎么解决
- 5 映泰主板bios设置u盘启动的操作方法 映泰主板bios如何设置u盘启动
- 6 Win8系统优化C盘实现减轻磁盘压力 Win8系统磁盘优化方法
- 7 windows系统U盘正确的拔取方法 如何正确拔出Windows系统U盘
- 8 轻松解决U盘不显示盘符的操作步骤 U盘插入电脑后没有盘符怎么办
- 9 浅谈u盘中出现乱码文件的解决方法 U盘乱码文件如何处理
- 10 U盘插电脑没反应的原因以及解决方法 U盘插电脑没有反应怎么办
win10系统推荐